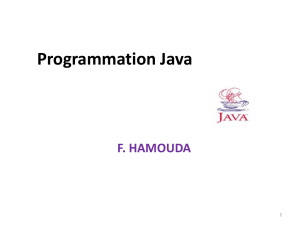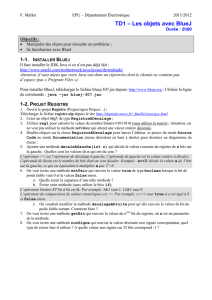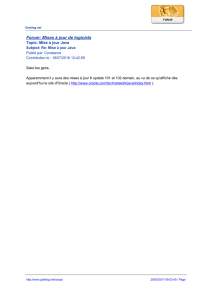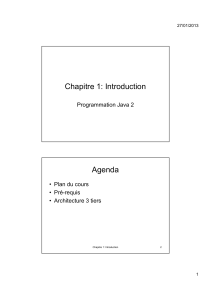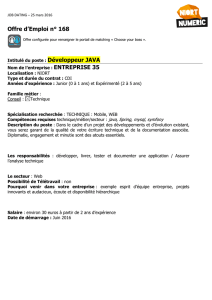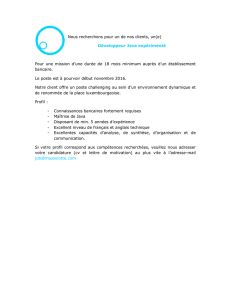Utilisation de BlueJ

Utilisation de BlueJ (partie 1)
Introduction
Ce document donne les indications de base pour utiliser l’environnement de
programmation Java nommé BlueJ. Vous devriez être en mesure de créer une application
Java avec ces seules indications. Vous pouvez obtenir plus de détails en consultant le
tutorial qui est accessible par le menu d’aide de BlueJ (/Help/BlueJ Tutorial).
Il faut comprendre que BlueJ est un environnement offrant un minimum de
fonctionnalités mais qui est très bien pour débuter la programmation Java.
L’environnement offre un menu de 5 options (Project, Edit, Tools, View, Help) dont vous
aurez une brève description ici-bas.
Avantages
1) Lorsqu’on écrit une classe Java, il faut en tester le fonctionnement. Ces tests se
font de façon générale à partir d’une autre classe. Il faut donc écrire deux classes
pour en faire une. BlueJ offre la possibilité de tester une classe directement sans
avoir à écrire d’autre code.
2) Les options de l’environnement sont peu nombreuses donc l’apprentissage se fait
assez rapidement.
3) On peut voir les liens qu’il y a entre les classes (utilisation et héritage).
4) On peut accéder directement à la documentation de Java (/Help/Java
Class/Librairies)
5) On peut créer des objets des classes de base de java et utiliser les méthodes
directement (on y reviendra).
Désavantages
1) Certains environnements comme Eclipse vous offrent de voir les méthodes
disponibles pour un objet en mode d’édition (pendant que vous écrivez le code).
BlueJ n’offre pas cette fonctionnalité qui est très intéressante (lorsqu’elle est là)
étant donné le grand nombre de classes et de méthodes de Java. Cependant pour
les débutants en Java c’est préférable de prendre la peine de chercher un peu ce
qui permet une meilleure mémorisation.

Fonctionnement
La création d’une classe se fait dans un projet. Vous pouvez ouvrir un projet
existant ou créer un nouveau projet (/Project/New Project ou /Project/Open
Project).
Un projet est en fait un répertoire sur votre disque dur. Toutes les classes se
trouvant dans ce répertoire font partie du projet. Lorsque vous créez une nouvelle
classe elle est mise dans ce répertoire.

Il y a trois façons d’insérer une classe dans un projet (.java).
o Vous créez une nouvelle classe (/Edition/Nouvelle Classe)
o Vous ouvrez un fichier .java existant (/Edition/Copier une classe)
o Vous mettez un fichier .java directement dans le répertoire du projet. Il
faut cependant fermer et réouvrir le projet s’il est déjà ouvert dans BlueJ.
Lorsqu’une classe est insérée dans le projet, un rectangle avec le nom de la classe
apparaît.
Pour compiler un projet, cliquez sur le menu contextuel (bouton de droite)
vis-à-vis une classe et choisissez l’option compile. Si la classe n’est pas compilée
le rectangle associé est hachuré.

Pour démarrer une application vous cliquez sur le menu contextuel vis-à-vis une
classe et vous choisissez la fonction main(). Cela est réalisable seulement après
une compilation correcte (rectangle non hachuré).

Pour tester une classe et ses fonctionnalités, cliquez sur le menu contextuel et
créez un objet de la classe.
 6
6
 7
7
1
/
7
100%