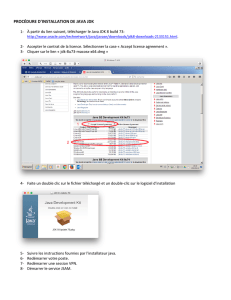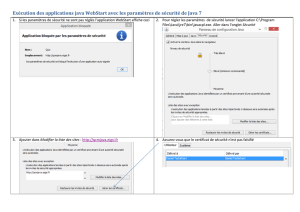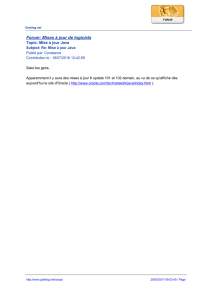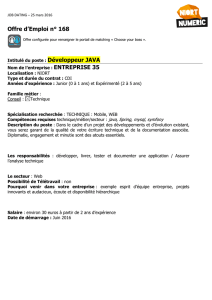Mise en place d`un environement Java

Mise en place d'un environement Java
Extrait du La page de Julien Seinturier
http://www.seinturier.fr/spip/spip.php?article45
Mise en place d'un
environement Java
- Développement - Autour de Java -
Date de mise en ligne : mardi 9 novembre 2010
Description :
Mise en place d'un environement Oracle(tm) Java et Eclipse pour le développement d'applications java.
Copyright © La page de Julien Seinturier - Tous droits réservés
Copyright © La page de Julien Seinturier Page 1/3

Mise en place d'un environement Java
Cet article décrit la mise en place d'un environnement Java / Eclipse pour le développement d'applications.
1. Installation de Java
L'installation du Java Development Kit (JDK) repose sur le téléchargement de la dernière version :
1. se rendre sur la page http://www.oracle.com/technetwork/java/javase/downloads/index.html ;
2. cliquer sur le bouton "Download JDK" ;
3. sélectionner la plateforme dans la liste déroulante (windows, linux, ...) ;
4. cocher la case d'acceptation de la licence ;
5. cliquer sur le bouton "Continue" ;
6. dans la nouvelle page, cliquer sur le lien correspondant à votre choix (par exemple pour windows "
jdk-6u23-windows-i586.exe) ;
• POUR LINUX, préférer la version binaire (.bin) à la version rpm ;
7. le téléchargement de l'installeur du JDK commence.
Une fois le programme d'installation téléchargé, la procédure d'installation varie suivant le système.
Sous windows vista / 7 :
1. lancer l'installateur et laisser le faire avec ses options par défaut ;
2. mettre à jour les variables d'environnement du système :
• faire un clic-droit sur l'icône "Ordinateur" qui se trouve sur le bureau ou dans le menu de démarrage ;
• dans le sous-menu qui apparait, choisir l'item "Propriétés" ;
• dans la nouvelle fenêtre, dans le panneau de gauche, cliquer sur le lien "Paramètres système avancés" ;
• dans la fenêtre qui s'affiche, cliquer sur le bouton "Variables d'environnement" ;
• dans le panneau "Variables système", cliquer sur le bouton "Nouvelle..."
• spécifier comme nom de variable JAVA_HOME et comme valeur de variable le répertoire dans lequel le JDK
est installé (par exemple C :\Program Files\Java\jdk1.6.0_23) ;
• cliquer sur le bouton "Ok" ;
• de retour dans le panneau "Variables système", choisir la variable "PATH" dans la liste et cliquer sur le
bouton "Modifier" ;
• ajouter au début de la valeur de la variable la valeur %JAVA_HOME%\bin; ;
• cliquer sur le bouton "Ok".
3. Vérifier l'intégration correcte de Java dans l'environnement :
• lancer une invite de commande (cmd) ;
• taper la commande java -version ;
• en cas de réussite, la commande retourne des informations sur la version de Java installée.
Sous linux :
1. se logger en mode root ;
2. copier le fichier d'installation de java (fichier .bin) dans le répertoire /opt ;
3. rendre le fichier .bin exécutable si ce n'est pas le cas : chmod u+rx fichier.bin ;
Copyright © La page de Julien Seinturier Page 2/3

Mise en place d'un environement Java
4. exécuter le fichier d'installation : ./fichier.bin ;
5. accepter la licence d'installation et laisser l'installation se terminer ;
6. mettre à jour les variables d'environnement du système (PATH et JAVA_HOME) suivant votre shell :
1. Pour le TCSH
1. se rendre dans votre répertoire racine : cd ~
2. éditer le fichier .bashrc : gedit .cshrc
3. dans le fichier, ajouter la ligne : setenv JAVA_HOME "". Par exemple, setenv JAVA_HOME
"/opt/jdk1.6.0_23"
4. ajouter ensuite la ligne : setenv PATH "${JAVA_HOME}/bin:{$PATH}"
5. sauvegarder le fichier et quitter l'éditeur.
2. Pour le BASH
1. se rendre dans votre répertoire racine : cd ~
2. éditer le fichier .bashrc : gedit .bashrc
3. dans le fichier, ajouter la ligne : export JAVA_HOME="". Par exemple, export
JAVA_HOME="/opt/jdk1.6.0_23"
4. ajouter ensuite la ligne : export PATH="${JAVA_HOME}/bin:{$PATH}"
5. sauvegarder le fichier et quitter l'éditeur
7. Vérifier l'intégration correcte de Java dans l'environnement :
• lancer un shell ;
• taper la commande java -version ;
• en cas de réussite, la commande retourne des informations sur la version de Java installée (vérifier qu'il
s'agit bien de la version téléchargée).
Copyright © La page de Julien Seinturier Page 3/3
1
/
3
100%