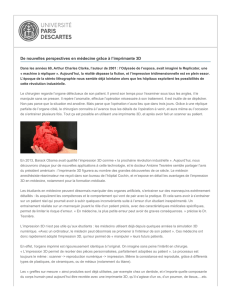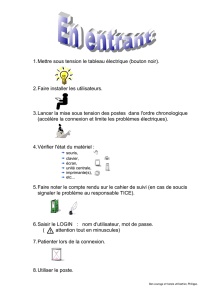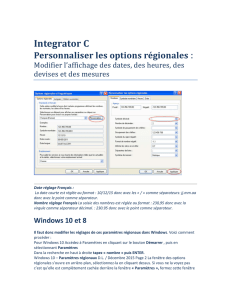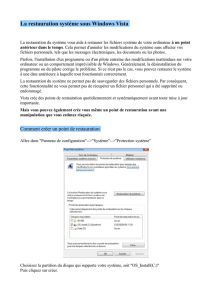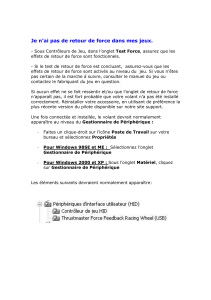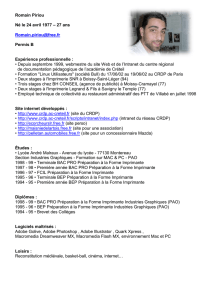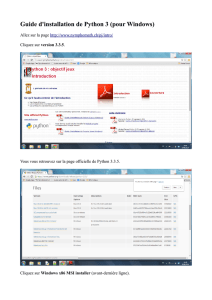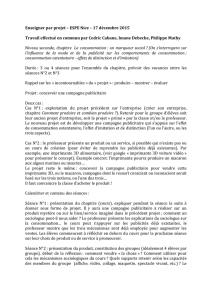Guide de démarrage rapide

Sommaire
Préface 1
Éléments fournis 1
Introduction 1
Installation 2
Préparation de l'imprimante 2
Connexion de l'imprimante à l'ordinateur 3
Installation de la tête d'impression 4
Chargement du papier 7
Installation du pilote d'imprimante 8
Opérations de base 13
Impression sous Windows 13
Impression sous Macintosh 15
Entretien de la tête d'impression 17
Annexe 19
Remarques sur la manipulation de l'interface USB (pour les
utilisateurs de Windows) 19
Pour plus d'informations... 19
Guide de démarrage rapide
QA7-3252 ©CANON INC. 2004 IMPRIMÉ AU VIETNAM
QA7-3252
FRA
Les réservoirs d'encre suivants sont compatibles avec cette imprimante.
Pour plus d'informations sur le remplacement du réservoir d'encre, reportez-vous à la
section « Entretien de la tête d'impression » de ce guide.

Exif Print
Cette imprimante est compatible Exif Print.
La norme Exif Print optimise la communication entre les appareils photo numériques et les
imprimantes. La connexion à un appareil photo numérique compatible Exif Print permet d'utiliser et
d'optimiser les données des photos au moment de la prise de vue et donc d'obtenir des impressions de
haute qualité.
Canadian Radio Interference Regulations/Règlement canadien sur le brouillage
radioélectrique
This digital apparatus does not exceed the Class B limits for radio noise emissions from a digital
apparatus as set out in the interference-causing equipment standard entitled "Digital Apparatus,"
ICES-003 of the Industry Canada.
Cet appareil numérique respecte les limites de bruits radioélectriques applicables aux appareils
numériques de Classe B prescrites dans la norme sur le matériel brouilleur NMB-003 d'Industrie
Canada intitulée « Appareils numériques ».
Programme international ENERGY STAR®
En tant que partenaire d'ENERGY STAR®, Canon Inc. certifie que ce produit répond aux directives
ENERGY STAR concernant l'économie d'énergie.
Le programme international ENERGY STAR® est un programme global qui
encourage les économies d'énergie lors de l'utilisation d'ordinateurs et d'autres
équipements de bureau. Il soutient le développement et la distribution de produits
dotés de fonctions permettant de réduire réellement la consommation d'énergie.
Il s'agit d'un système ouvert auquel les entreprises peuvent volontairement prendre
part. Les produits visés sont des équipements de bureau tels que les ordinateurs,
les écrans, les imprimantes, les télécopieurs et les photocopieurs.
Les normes et les logos de ces produits sont identiques dans tous les pays qui
participent au programme.
Spécifications électriques
Utilisez exclusivement la tension d'alimentation fournie dans le pays d'achat. L'utilisation d'une tension
incorrecte pourrait provoquer un incendie ou créer un risque d'électrocution. Les tensions et fréquences
appropriées sont indiquées ci-dessous :
110-120 V courant alternatif, 50/60 Hz
220-240 V courant alternatif, 50/60 Hz
Modèle d'imprimante : K10240

1
Préface
Éléments fournis
Merci d'avoir choisi une imprimante Bulle d'encre Canon.
Vérifiez que vous disposez de tous les éléments suivants. Si l'un des éléments est manquant ou endommagé,
contactez votre représentant agréé local Canon.
Imprimante
CD-ROM Installation du logiciel & Guide d'Utilisation
Guide de démarrage rapide
Tête d'impression
Réservoirs d'encre noire BCI-24 et d'encre couleur BCI-24
Câble d'alimentation
*Vous devez vous procurer un câble USB compatible avec votre ordinateur. Pour plus
d'informations sur les spécifications relatives au câble, reportez-vous à la page 3.
Introduction
Ce
Guide de démarrage rapide
utilise les symboles ci-dessous pour signaler les informations importantes.
Suivez toujours les instructions correspondantes.
Le non-respect des instructions mentionnées peut entraîner des blessures ou occasionner la mort en cas
d'utilisation incorrecte de l'équipement. Ces mesures doivent être respectées pour garantir un
fonctionnement sûr de l'imprimante.
Le non-respect des instructions mentionnées peut entraîner des blessures ou endommager le matériel
en cas d'utilisation incorrecte de l'équipement. Ces mesures doivent être respectées pour garantir un
fonctionnement sûr de l'imprimante.
Nous vous recommandons de lire également les Précautions de sécurité du
Guide d'Utilisation
.
Respectez les avertissements pour éviter de vous blesser ou d'endommager l'imprimante.
Avis sur les marques
•Canon
®
est une marque déposée de Canon Inc.
• PIXMA et BJ sont des marques de Canon Inc.
•Microsoft
®
et Windows
®
sont des marques déposées de Microsoft Corporation aux États-Unis et dans
les autres pays.
• Apple, Mac, Macintosh sont des marques d'Apple Computer, Inc. aux États-Unis et dans les
autres pays.
• Toutes les autres marques et marques déposées mentionnées dans ce
Guide de démarrage rapide
appartiennent à leur propriétaire respectif.
Copyright ©2004 CANON INC.
Tous droits réservés. Aucune partie de cette publication ne peut être transmise ou copiée sous quelque
forme que ce soit sans autorisation écrite expresse.
iP1500_QSG_FR_SL.fm Page 1 Wednesday, May 5, 2004 4:43 PM

2
Installation
1 Préparation de l'imprimante
1
11
1
Placez l'imprimante sur une
surface plane.
2
22
2
Retirez le ruban adhésif fixé sur
l'imprimante.
La position du ruban peut varier.
3
33
3
Ouvrez le support papier et le capot
avant, puis retirez le ruban et
l'emballage.
4
44
4
Fermez le capot avant.
Capot avant
Support papier
iP1500_QSG_FR_SL.fm Page 2 Wednesday, May 5, 2004 4:43 PM

3
2 Connexion de l'imprimante à l'ordinateur
Utilisez un câble USB.
Conseil : câble Canon ou autre d'une longueur maximale de 5 mètres.
Pour installer le pilote de l'imprimante, procédez
comme suit.
1
11
1
Assurez-vous que l'imprimante et
l'ordinateur sont hors tension.
2
22
2
Branchez le câble.
• Si votre ordinateur est doté d'une mise à la terre, assurez-vous que celle-ci est connectée.
• Si vous n'envisagez pas d'utiliser l'imprimante pendant une période prolongée, débranchez le câble
d'alimentation de la prise de courant après avoir mis l'imprimante hors tension.
Si l'écran Assistant Ajout de nouveau matériel ou Assistant
Matériel détecté apparaît lors de l'exécution des opérations
suivantes, cliquez sur Annuler, puis mettez l'ordinateur
hors tension.
iP1500_QSG_FR_SL.fm Page 3 Wednesday, May 5, 2004 4:43 PM
 6
6
 7
7
 8
8
 9
9
 10
10
 11
11
 12
12
 13
13
 14
14
 15
15
 16
16
 17
17
 18
18
 19
19
 20
20
 21
21
 22
22
1
/
22
100%