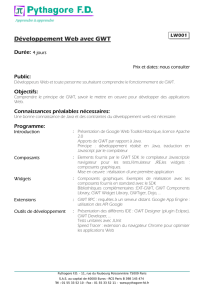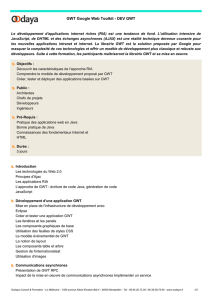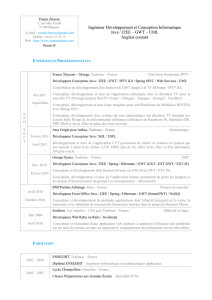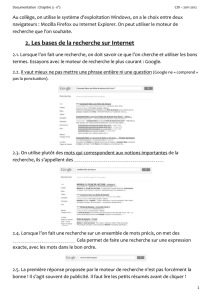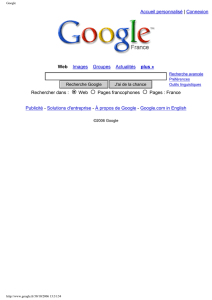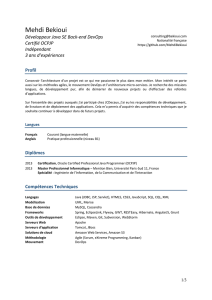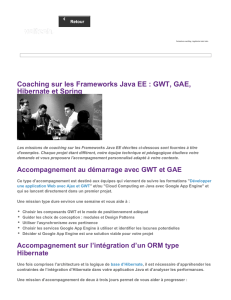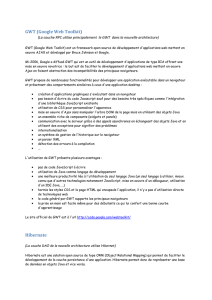De Java à GWT

De Java à GWT
David Roche
version 0.1 mai 2011
De Java à GWT 1

Ce document est publié sous licence Creative Commons
Vous êtes libres :
–de reproduire, distribuer et communiquer cette création au public
–de modifier cette création
Selon les conditions suivantes :
–Paternité. Vous devez citer le nom de l'auteur original de la manière indiquée par l'auteur de
l'œuvre ou le titulaire des droits qui vous confère cette autorisation (mais pas d'une manière qui
suggérerait qu'il vous soutient ou approuve votre utilisation de l'œuvre).
–Pas d'Utilisation commerciale. Vous n'avez pas le droit d'utiliser cette création à des fins
commerciales.
•À chaque réutilisation ou distribution de cette création, vous devez faire apparaître
clairement au public les conditions contractuelles de sa mise à disposition.
•Chacune de ces conditions peut être levée si vous obtenez l'autorisation du titulaire des
droits sur cette œuvre.
•Rien dans ce contrat ne diminue ou ne restreint le droit moral de l'auteur ou des auteurs.
De Java à GWT 2

Notes de l'auteur :
Ce document est à l'origine destiné aux élèves du lycée G Fichet de Bonneville (Haute-Savoie)
ayant choisi de suivre l'enseignement d'informatique proposé en seconde et en première. Il fait suite
à deux autres documents : "Initiation à la programmation orientée objet avec Alice"1 et "D'Alice à
Java"2.
Il n'a pas la prétention de faire des élèves des spécialistes du développement sous GWT mais
uniquement de leur fournir des bases leur permettant de développer de petites applications (RIA). Si
à la fin de la lecture de ce document certains élèves sont pris d'une "irrésistible" envie de se
procurer des ouvrages beaucoup plus complets (mais aussi peut-être un peu plus complexes pour
une première approche !), j'aurais atteint mon objectif.
Pour l'instant ce document aborde uniquement le côté "client" du développement. Le côté "serveur"
pose quelques problèmes d'infrastructure pour une utilisation pédagogique (les serveurs de type
Tomcat sont payants et les serveurs Google App Engine n'acceptent pas les bases de données de
type MySQL). Malgré cela, la faisabilité d'un document "GWT côté serveur" est en cours d'étude.
N'hésitez pas à me contacter : [email protected]
David Roche
Mai 2011
1 voir
http://www.epi.asso.fr/revue/articles/a1006d.htm et http://www.animanum.com/index.php?page=initiations&rub=alice
2 voir
http://www.epi.asso.fr/revue/articles/a1009b.htm
De Java à GWT 3

Chapitre I
Introduction
Avant d'entrer dans le vif du sujet, il est très important d'avoir quelques connaissances de base sur
"qu'est-ce que le web et internet", "qu'est-ce qu’un client, qu'est-ce qu’un serveur». Il existe déjà sur
internet d'excellents articles qui traitent du sujet, et comme j'essaye d'éviter "de réinventer en
permanence la roue", je vous propose ici un cours de l'excellentissime site du zéro écrit par le non
moins excellentissime Herby Cyrille alias Cysboy (ce cours est l'introduction d'un cours
sur Java EE disponible sur http://www.siteduzero.com/tutoriel-3-112219-apprenez-a-creer-des-
applications-web-dynamiques-avec-jee.html ).
(début de l'introduction de Cysboy)
Internet : qui ? quoi ? qu'est-ce ?
Je ne vais pas vous faire un historique sur la naissance du web tel que nous le connaissons
maintenant, je vais juste vous rappeler le fonctionnement de celui-ci.
Cependant, si certaines personnes souhaitent tout de même en savoir plus sur l'histoire d'Internet,
elles peuvent suivre ce lien.
Pour faire court, ne confondez pas Internet avec le web !
Internet est un assemblage de multiples réseaux, tous connectés entre eux. Cet amas de câbles, de
fibres optiques... de matériels, pour faire simple, constitue Internet, aussi appelé "le réseau des
réseaux".
Le Web est un système de fichiers présent sur des machines (serveurs) transitant par un protocole
particulier, consultable grâce à des navigateurs web et fonctionnant SUR Internet ! Le web est donc
un système de fichiers que toute personne possédant un ordinateur (ou un téléphone, maintenant...)
De Java à GWT 4

connecté à Internet peut consulter.
En fait, consulter les fichiers présents sur le web est chose courante, surtout pour vous !
Eh oui ! Surfer sur le web, aller sur le Site du Zéro, consulter vos mails chez votre FAI... tout ceci
est en fait de la consultation de fichiers présents sur Internet.
Vous n'êtes pas sans savoir que, dans la majeure partie des cas, on surfe sur le web avec un
navigateur tel que Firefox, Internet Explorer, Safari... Ne vous êtes-vous jamais demandé comment
les navigateurs savent aller au bon endroit ? Comme, par exemple, aller sur le SdZ (Site du Zéro) ?
Pour ceux qui ne le sauraient pas, tout ordinateur actuel possède une adresse sur un réseau : son
adresse IP.
C'est grâce à cette adresse qu'un ordinateur, ou un serveur peuvent s'identifier sur un réseau. Voyez
ça comme sa carte d'identité.
Par exemple, chez moi, je suis connecté à ma box (fournie par mon FAI) qui me donne accès à
Internet.
Sur Internet, cette box a une adresse qui lui est propre et celle-ci ressemble à quelque chose comme
ça "242.231.15.123" : on appelle ces adresses des "adresses IP".
Lorsque vous demandez une page web à votre navigateur, vous lui demandez, de façon tacite,
d'aller chercher ce qui se trouve à l'adresse demandée !
Partez du principe que toute adresse de site internet pointe vers un serveur (ou plusieurs) qui a une
adresse. Par exemple, taper "http://www.google.fr" dans votre navigateur revient à saisir
"http://74.125.19.147" (adresse d'un serveur Google sur Internet) : essayez, vous verrez !
Vous êtes d'accord sur le fait que cette suite de nombres n'est pas des plus faciles à retenir...
Il est bien plus simple de mémoriser google.fr.
Je ne m'éterniserai pas sur le sujet, mais sachez qu'il y a une machine qui fait le lien entre les
adresses de serveurs (suite de nombres) et les adresses littérales (google.fr) : les DNS. Voyez ces
machines comme de gigantesques annuaires téléphoniques, mais pour les sites internet.
Et qu'est-ce que c'est que le "http://" ?
Si vous relisez bien ce que j'ai dit plus haut, vous devez voir que nous avons vu qu'avec l'URL que
vous renseignez, vous spécifiez une machine à interroger, donc des fichiers à lire, il ne nous manque
plus que le protocole.
Ici, il s'agit du protocole http.
C'est grâce à ce protocole que le navigateur envoie des "requêtes" (nous y reviendrons) aux serveurs
que vous sollicitez. Il en existe d'autres comme le FTP, le SMTP...
Inutile de nous appesantir sur le sujet (c'est un tuto de programmation, pas de réseau, non, mais)...
Au final, une URL peut se décomposer comme suit :
De Java à GWT 5
 6
6
 7
7
 8
8
 9
9
 10
10
 11
11
 12
12
 13
13
 14
14
 15
15
 16
16
 17
17
 18
18
 19
19
 20
20
 21
21
 22
22
 23
23
 24
24
 25
25
 26
26
 27
27
 28
28
 29
29
 30
30
 31
31
 32
32
 33
33
 34
34
 35
35
 36
36
 37
37
 38
38
 39
39
 40
40
1
/
40
100%