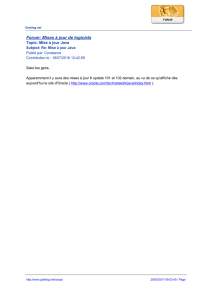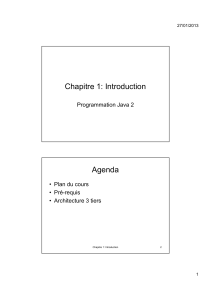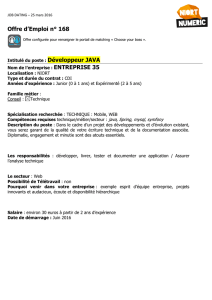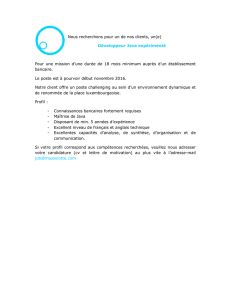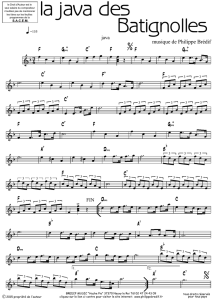MANUEL D`AIDE e-GID pour Java - e

1
M
M
MA
A
AN
N
NU
U
UE
E
EL
L
L
D
D
D'
''A
A
AI
I
ID
D
DE
E
E
e
e
e-
-
-G
G
GI
I
ID
D
D
p
p
po
o
ou
u
ur
r
r
J
J
Ja
a
av
v
va
a
a
Mise à jour du 18 octobre 2010
C
C
CT
T
TR
R
RL
L
L+
+
+M
M
MA
A
AJ
J
J+
+
+W
W
W

2
egidJavaAide0000-0.htm
menu principal
SUIVI DES MISES A JOUR d'e-GID Java et de L'AIDE EN LIGNE d'e-GID Java Bas de page
Le numéro de la version indiqué en bas à droite de la fenêtre principale. en ligne le 20xx/xx/xx
Révisions dates Désignation
6.0.8.5 2010/10/06 Mise à jour e-GID Java - Voir Fiche pour le détail (cf lien)
6.0.8.4 2010/10/06 Mise à jour e-GID Java - Voir fiche pour le détail (cf lien)
6.0.8.3 2010/09/06 Mise à jour e-GID Java - Voir fiche pour le détail (cf lien)
6.0.6.5 2010/03/09 Mise à jour e-GID Java - Voir fiche pour le détail (cf lien)
6.0.6.4 2010/03/05 Mise à jour e-GID Java - Voir fiche pour le détail (cf lien)
6.0.6.3 2010/02/19 Mise à jour e-GID Java - Voir fiche pour le détail (cf lien)
6.0.6.2 2010/02/15 Mise à jour e-GID Java - Voir fiche pour le détail (cf lien)
Plus nouvelle gestion des fichiers associés selon versions AutoCAD (si le menu est chargé).
Et gestion désinstallations des menus "e-GIDj".
Ajout de l'index rapide
6.0.6.1-01 2010/02/10 Mise à jour e-GID Java - Fiches thématique LT et qqs modifications logicielles (cf lien)
6.0.6.0-01 2010/01/10 Petites mises à jour diverses
6.0.5.1-01 2010/01/18 Mise à jour - Touches de raccourcis - Indices de révisions (AutoCAD) - Menu contextuel "Renommer"
6.0.5.1-00 2010/01/05 Première mise à jour
6.0.0.0-00 2009/12/01 Première diffusion
Haut de page:

3
egidJavaAide0001.htm
< Retour au menu principal
A - PROCEDURE D'INSTALLATION D'e-GID® Java Bas de page
Nouvel utilisateur, cliquer ici, pour créer un "COMPTE" et ensuite pour pouvoir aprés accéder à l'installation d'
Vous avez déjà un compte et vous souhaitez installer
Entrer les informations qui vous ont été transmises puis sélectionnez le bouton "Valider".
Pour des raisons de sécurité il vous sera demandé de changer votre mot de passe provisoire de 4 caractères par un avec au moins 8 caractères. (Attention à la casse - Majuscules et minuscules)

4
Si vous avez cliqué sur "Tester votre bande passante" vous allez sur le site de "SpeedZilla".
Vous êtes identifié, un contrôle de votre version Java installée sur votre PC est fait. Vous avez maintenant accès au lien pour l'installation.
La fenêtre ci-après s'affiche, il faut choisir "Ouvrir".
La fenêtre ci-après s'affiche, elle indique le niveau de téléchargement des fichiers nécessaires.

5
Puis la fenêtre de connexion au logiciel proprement dit est affichée.
REMARQUES:
1- A la première connexion, il faut sélectionner un répertoire cible pour vos fichiers. Cliquer sur "Options". Voir lien suivant (Chap. A.2.).
Dans le cas où votre administrateur à paramétré manuellement un PROXY: Voir lien suivant (Chap. A.5.).
2- Si la fenêtre précédente est très longue à se fermer, cela signifie que le port https est déjà utilisé par une autre application (Skype par exemple). Il vous suffira de rebooter votre PC, pour
que le choix aléatoire du port par cette autre application ne vienne pas perturber e-GID Java.
Vous arriver à la fenêtre initiale, d'e-GID® pour Java, qui sera différente selon votre projet.
 6
6
 7
7
 8
8
 9
9
 10
10
 11
11
 12
12
 13
13
 14
14
 15
15
 16
16
 17
17
 18
18
 19
19
 20
20
 21
21
 22
22
 23
23
 24
24
 25
25
 26
26
 27
27
 28
28
 29
29
 30
30
 31
31
1
/
31
100%