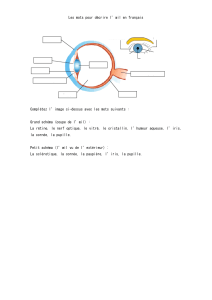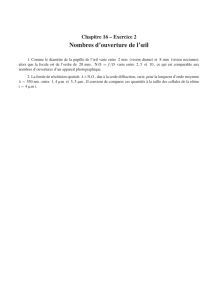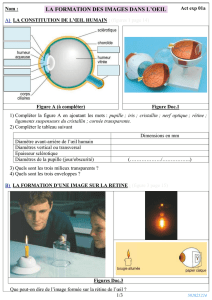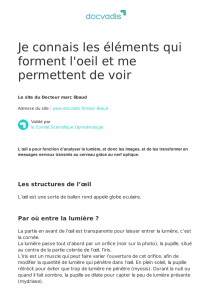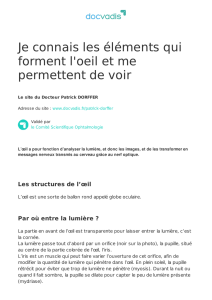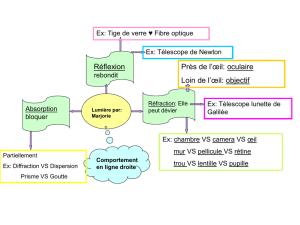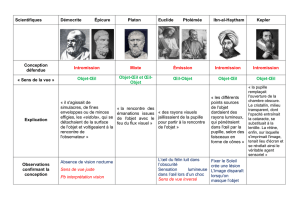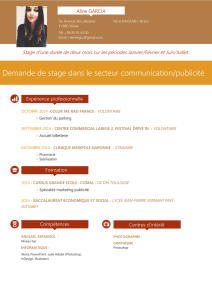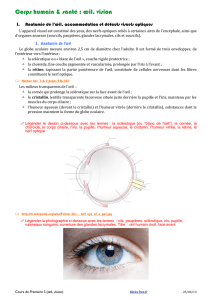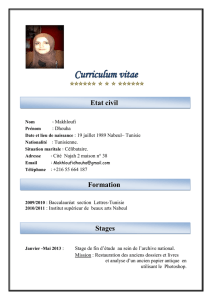Chassons les lapins ou comment corriger les yeux rouges

PHOTOGRAPHIE NUMERIQUE 9
CHASSONS LES LAPINS DE NOS FAMILLES
Ou comment éliminer les yeux rouges
Version 1 janvier 2006
© 2006 Alain Mailliat
http://alain.mailliat.free.fr
L’objectif de ce chapitre est de fournir une méthode de correction des yeux rouges. Plusieurs
possibilités existent. Souvent, il est proposé de procéder à une désaturation des parties. Cette méthode
rapide supprime l’aspect choquant de l’œil, c’est vrai, mais, sur le plan esthétique, est assez loin de
convaincre, surtout si les yeux sont bien visibles sur la photo. Pour ma part, je préfère une technique
un peu plus compliquée mais qui fournit un résultat plus naturel. Elle permet de reconstituer la vraie
couleur de l’iris et reste esthétiquement acceptable quand les yeux sont bien visibles sur la photo. Par
ailleurs, la suite des étapes nécessaires à la réalisation de cette correction, donnée avec beaucoup de
détails dans cet article, constituera un moyen d’apprécier les possibilités offertes par le logiciel
Photoshop et d’en acquérir une meilleure pratique.
CHASSONS LES LAPINS DE NOS FAMILLES
Les fêtes sont passées. Vous vous étiez offert - ou plus astucieusement, fait offrir - un superbe appareil
photo numérique. Aussitôt la notice rapidement survolée, le matériel a été mis en œuvre. Les
réveillons de Noël et de la Saint Sylvestre seront ainsi immortalisés, et ceci, d’autant mieux, qu’avec
le numérique, on n’a vraiment pas de raison de se priver de flasher et de re-flasher. Les mauvaises
photos, on les effacera. La carte mémoire est pleine, voire les cartes, car, prudent, vous en aviez
achetées plusieurs. Vous transférez donc sur l’ordinateur. Les membres de la famille se pressent
autour de l’écran, émerveillés par votre toute nouvelle technicité en imagerie numérique. Ils sont sur
les charbons ardents de pouvoir s’admirer en grandes dimensions sur l’écran.
Patatras, votre ego vient de faire une belle dégringolade. C’est un éclat de rire général et un désastre
pour votre prestige tout neuf de photographe. Presque tous les membres de la famille ont de charmants
petits airs de lapins avec leurs grands yeux rouges. Pour avoir une idée de la situation, dans la famille
yeux rouge voici la grand-mère, puis la mère suivie de la petite dernière. J’entends leurs clapissements
d’ici.
Ce n’est pas vilain un lapin, mais enfin…
1

En fait, vous aviez survolé la notice de votre nouvel appareil numérique de trop haut pour y voir les
choses vraiment importantes et qui sont, en plus, jamais au début, et qui, en plus, sont écrites en petits,
et, en plus, ils le font vraiment exprès, non ?
POURQUOI DES YEUX ROUGES.
Juste avant que le flash lance son éclair, la lumière d’ambiance dans la pièce est modérée. Les
convives du réveillon ont leurs pupilles assez largement ouvertes. La pupille, encore nommée prunelle,
est le trou noir au centre de l’iris que l’on a représenté sur les illustrations ci-dessous. Sa dimension
varie selon l’éclairement pour permettre à la rétine de recevoir la quantité de lumière nécessaire à une
vision correcte. Dans la pénombre, la pupille peut avoir une ouverture de 10 mm, alors qu’elle se
réduit à un diamètre de 2 mm en présence d’une grande lumière.
Schéma de principe de l’oeil La prunelle de votre serviteur
A l’instant où le flash émet une grande quantité de lumière, de nombreux yeux sont dirigés vers
l’appareil car, original comme je vous connais, vous avez finement lancé : « souriez, le petit oiseau va
sortir ». Cette adjuration, immanquablement, impose à tous de regarder l’appareil pour tenter
d’apercevoir le modeste volatile. Ce que vous ignorez, à ce moment précis, est que le système
musculaire de chacun de ces yeux va faillir à sa mission, faute de temps. Dans cette nouvelle situation
de grande lumière produite par l’éclair du flash, il aurait dû ramener la taille de la pupille à une
dimension bien plus petite. Mais le délai nécessaire à la mise en œuvre de ce système musculaire est
trop long, la pupille reste donc ouverte pendant l’émission de la lumière du flash. Une grande quantité
de lumière entre ainsi par la pupille et se réfléchit sur la rétine.
La couleur sous laquelle est vu un objet dépend des propriétés de sa surface. Selon les composantes
lumineuses qu’elle absorbe plus ou moins totalement, la lumière réfléchie possède une dominante
particulière que l’on appelle la couleur de l’objet. C’est grâce à ce phénomène que l’on voit un objet
comme rouge, vert ou bleu. Un objet que l’on voit blanc réfléchit chacune des composantes de la
lumière incidente dans les mêmes proportions, il ne produit donc pas de dominante particulière, la
lumière réfléchie reste donc blanche. En revanche, un objet que l’on voit noir possède une surface qui
absorbe toutes les composantes de la lumière incidente, il ne réfléchit aucune lumière.
La rétine est une membrane qui possède une couleur rougeâtre car elle est très irriguée de sang. La
lumière blanche de notre flash se réfléchit partiellement sur la rétine en prenant une belle dominante
rouge, puis ressort par la pupille encore largement ouverte. La suite de l’histoire vous l’imaginez. La
lumière avec sa dominante rouge arrive sur la surface sensible de votre appareil photographique.
Voilà comment on immortalise mémé, maman et la petite avec de magnifiques yeux de lapin. Vous
venez de photographier les rétines de la famille, en quelque sorte !
Un dernier mot du comportement de l’éclair du flash que nous avons besoin de comprendre. En
observant avec attention des yeux, rouges ou pas, d’ailleurs, vous noterez sur chaque œil une zone plus
ou moins grande et plus ou moins claire qui peut se situer en diverses positions. Il s’agit de la réflexion
d’une partie de la lumière du flash sur l’extérieur de la cornée. Ce reflet cornéen donne son caractère
vivant au regard. Sa position fournit aussi une indication de la position du globe oculaire, c’est à dire
2

de la direction du regard au moment de la prise de vue. Voilà toute l’explication technique qui permet
de comprendre la genèse des lagomorphes1 familiaux.
COMMENT EVITER LES LAPINS A L’AVENIR
C’est très simple dans le principe. Eviter que la pupille soit trop grande ouverte quand le flash est
utilisé. Généralement, sur les appareils modernes, il existe une option appelée anti-yeux rouges qu’il
faut activer quand on pense que le flash sera nécessaire. L’appareil, ainsi programmé, émet quelques
petits éclairs avant l’éclair principal destiné à la prise de vue. Ces éclairs préalables répétés donnent le
temps aux gens qui regardent l’appareil de fermer leurs pupilles avant l’émission de l’éclair principal.
Mon Canon 300D utilise, selon le même principe, une émission lumineuse grâce à la lampe intégrée
au boîtier avant le départ de l’éclair du flash. Les yeux rouges sont ainsi évités, du moins en théorie.
En pratique, on rencontre encore des lapins, malgré le dispositif anti-yeux rouges. Car, tous les yeux
ne sont pas toujours braqués vers l’appareil. Ensuite, si la photo est faite de loin avec une longue
focale, les éclairs préalables peuvent ne pas être efficaces. C’est là, d’ailleurs, la raison des deux
premiers beaux spécimens de lapins qui illustrent le début de cet article.
COMMENT SUPPRIMER LES LAPINS
La méthode consiste à sélectionner la partir rouge de l’œil pour en changer la coloration non naturelle.
Elle redonne ainsi un air humain à ces regards.
Plusieurs possibilités existent. Souvent, il est proposé de simplement procéder à une désaturation de la
zone rouge de l’œil. La désaturation consiste à supprimer une couleur pour la remplacer par un gris de
luminosité identique. Ce qui a été fait ci-dessous.
Photo initiale Après désaturation des zones rouges
Cette méthode rapide supprime l’aspect choquant de l’œil rouge, mais, sur le plan esthétique, elle est
loin de me convaincre, surtout si les yeux sont bien visibles sur la photo. A vous d’en juger. Certains
logiciels permettent également, après la désaturation, d’assombrir le gris obtenu pour tenter
d’améliorer un peu ce résultat.
Pour ma part, je préfère une technique qui fournit un résultat plus naturel. Elle permet de reconstituer
la vraie couleur de l’iris et est esthétiquement acceptable quand les yeux sont bien visibles sur la
photo. La méthode est simple au demeurant. Il s’agit de faire un dégradé de couleurs entre la vraie
couleur de l’iris qui se trouve à l’extérieur de la zone rouge et le noir qui devrait être la couleur
naturelle de la prunelle. L’application de cette technique est visible ci-dessous.
Photo initiale Après application d’un dégradé
1 Lagomorphe : Mammifère végétarien, différent des rongeurs par la présence de 4 incisives supérieures au lieu de 2, tel que
le lièvre et le lapin. Rien n’interdit de s’instruire en faisant de la photo !
3

Par ailleurs, la suite des étapes nécessaires à la réalisation de cette correction, donnée avec beaucoup
de détails dans cet article, constituera un moyen d’apprécier les possibilités offertes par le logiciel
Photoshop et d’en acquérir une meilleure pratique.
LES OPERATIONS PAS A PAS
Nous allons mener ces opérations pas à pas, ceci pour vous familiariser avec les différents outils.
Lancez le logiciel Photoshop et ouvrez la photo que vous voulez corriger. Ceci est expliqué dans un
de nos articles précédents2. Ceci fait, travaillons successivement sur chacun des yeux. Pour faire un
travail soigné, nous agrandissons l’image jusqu’à ce que l’œil à corriger occupe une grande partie de
l’écran, ceci pour travailler avec précision.
Pour agrandir, nous avons vu dans l’article en référence
que nous pouvions utiliser la palette du navigateur. Une
autre possibilité est d’utiliser l’outil loupe.
Sur l’illustration ci contre, il est cerclé de rouge. Cliquez
sur le symbole loupe. Vous notez qu’aussitôt le curseur a
pris la forme d’une loupe avec au centre la marque plus.
Cliquez maintenant sur l’œil que vous voulez corriger.
Vous constatez l’agrandissement de l’image et ceci à
chacun de vos clics.
Cliquez autant que nécessaire pour que l’œil occupe une
bonne partie de votre écran.
Si, emportez par votre enthousiasme, vous avez cliqué un grand nombre de fois et que votre image est
trop grande, appuyez sur la touche « Alt » et maintenez la enfoncée. Vous constaterez qu’un signe
moins est apparu au centre la loupe. En cliquant, tout en maintenant enfoncée la touche « Alt », vous
réaliserez un zoom arrière.
Il en est ainsi de nombreux outils du logiciel Photoshop dont les fonctions sont modifiées ou inversées
par la mise en œuvre des touches « Alt » ou majuscule « × ». Nous verrons d’autres exemples plus
loin.
MARQUONS LE RELET CORNEEN
Voici notre œil et sa belle couleur d’œil de lapin. Le reflet de
lumière blanche sur la cornée se trouve au milieu de la zone
rouge que nous devons corriger. Il sera pratique de repérer
l’emplacement et la taille du reflet que nous aurons à
reconstituer. Pour cela, nous allons faire des marques. Dans la
barre de menu, cliquez sur Affichage et dans le menu
déroulant qui s’ouvre cliquez sur Règles. Vous pouvez
observer que votre image est maintenant entourée de deux
règles graduées blanches comme illustré ci-dessous par les
flèches rouges.
2 Photo numérique 8 : Photoshop : Un B, A, Ba, Pas à Pas. A télécharger sur : http://alain.mailliat.free.fr
4

Amenez votre loupe au dessus de la règle horizontale
blanche. Elle se transforme en flèche. Cliquez alors et, tout
en maintenant le bouton de la souris enfoncé, descendez la
flèche vers la partie claire de l’œil. Vous voyez une ligne
pointillée horizontale qui occupe toute la largeur de l’image
et qui suit le mouvement de votre souris. Interrompez le clic
sur la souris. A l’endroit précis où vous avez interrompu le
clic, une ligne est apparue. Il ne s’agit pas d’un trait inclus
dans l’image, mais simplement d’un repère que nous
pourrons supprimer quand il ne sera plus utile.
Si vous avez mal positionné votre marque, il est possible de la déplacer.
Cliquez sur l’icône de la barre d’outils représentée à droite. Votre
loupe est remplacée par ce symbole. En le déplaçant lentement à
proximité de votre marque mal positionnée, vous constaterez qu’en
passant sur la ligne le symbole se transforme en deux petits traits
parallèles avec deux flèches. Si, dans cette circonstance, vous
cliquez sur la souris et que vous la déplacez, la marque va suivre
votre souris tant que vous maintiendrez le clic.
Amenez ainsi votre marque dans la position souhaitée et relâchez le clic. Vous avez maintenant votre
ligne au bon endroit.
Procédant deux fois ainsi depuis la règle horizontale et deux fois
également à partir de la règle verticale à gauche de l’image nous
réalisons le repérage de la place et de la taille du reflet cornéen
comme on le voit sur la figure ci contre (où ces lignes sont
épaissies pour être plus visibles).
Notez qu’à partir d’ici, pour ne pas encombrer les illustrations, les
lignes repères sont omises, mais, pour vous, si vous suivez
scrupuleusement les opérations indiquées, elles seront toujours
visibles sur votre photo. Vous les supprimerez en temps utile, à
l’issue des corrections.
LES DIFFERENTES ETAPES
La méthode de correction des yeux rouges qui est proposée dans cet article consiste à remplacer la
partie rouge par un dégradé de couleurs entre la véritable couleur de l’iris, ici un bleu, et le noir qui est
la couleur d’une pupille normale en l’absence d’agression par la lumière d’un flash.
La succession des opérations est la suivante.
1. Le choix des couleurs de l’iris et du noir avec les outils pipette et sélecteur de couleurs.
2. La sélection de la zone rouge de l’image à corriger en utilisant l’outil lasso.
3. L’application du dégradé du bleu au noir dans cette zone sélectionnée grâce à l’outil dégradé.
4. L’amélioration de la correction : nous utiliserons l’outil goutte d’eau afin adoucir les
transitions entre les deux parties corrigée et non corrigée de l’image.
5. La reconstruction du reflet de la cornée grâce à l’outil pinceau et au repérage que nous avons
pris le soin de faire avant les opérations de corrections.
LE CHOIX DES COULEURS
Pour choisir une couleur existant dans une image le moyen le plus simple est
d’utiliser l’outil pipette. Il s’agit de l’outil représenté ci contre. Pour
sélectionner l’outil, vous cliquez dans sa case qui devient blanche comme sur la
figure. Votre curseur a maintenant l’apparence d’une pipette. Pour choisir la
couleur bleue de l’iris approchons l’outil pipette au plus près de la zone rouge
tout en restant dans la partie bleue de l’iris et cliquons.
5
 6
6
 7
7
 8
8
 9
9
 10
10
1
/
10
100%