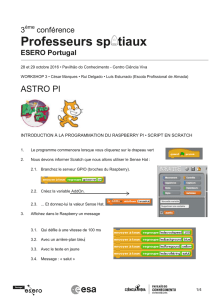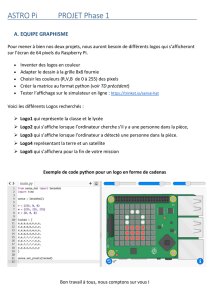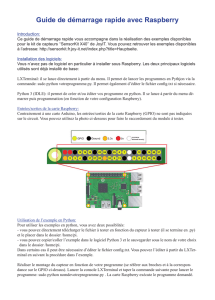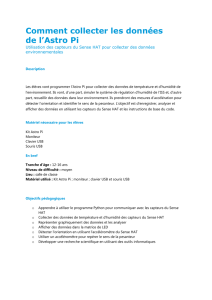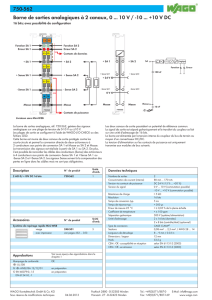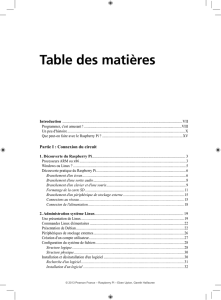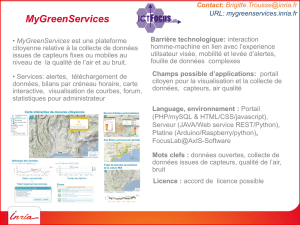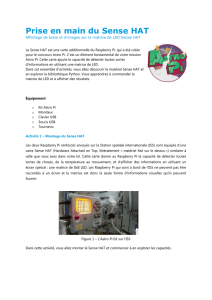Professeurs sp tiaux

1/4
3ème conférence
Professeurs sp tiaux
ESERO Portugal
28 et 29 octobre 2016 • Pavilhão do Conhecimento - Centro Ciência Viva
WORKSHOP 3 • César Marques • Rui Delgado • Luís Esturrado (Escola Profissional de Almada)
ASTRO PI
INTRODUCTION À LA PROGRAMMATION DU RASPBERRY PI • SCRIPT EN SCRATCH
1. Le programme commencera lorsque vous cliquerez sur le drapeau vert
2. Nous devons informer Scratch que nous allons utiliser le Sense Hat :
2.1. Branchez le serveur GPIO (broches du Raspberry).
2.2. Créez la variable AddOn.
2.3. ... Et donnez-lui la valeur Sense Hat .
3. Affichez dans le Raspberry un message
3.1. Qui défile à une vitesse de 100 ms
3.2. Avec un arrière-plan bleu
3.3. Avec le texte en jaune
3.4. Message : « salut »

2/4
4. Contrôlons Scratch le chat avec un mouvement du Raspberry/Sense Hat.
4.1. Pour cela, allons dans la catégorie des curseurs et sélectionnons l’accéléromètre.
4.2. Si une accélération positive est détectée dans l'axe xx (inclinez le Raspberry sur la gauche)...
4.3. Scratch devrait se déplacer vers la gauche.
4.4. La procédure est la même pour les autres directions.
4.5. Pour que le programme soit exécuté à l’infini, nous utilisons :
5. En plus de le faire bouger, nous voulons que Scratch le chat nous donne les valeurs de
température, d’humidité et de pression :
5.1 Lorsque nous poussons le joystick vers le haut, la température devrait s’afficher sur la matrice
de LED (arrondie à l’unité) en texte bleu sur fond noir.
Scratch le chat devrait indiquer la même valeur à l’écran.

3/4
5.2. Procédez de même pour ce qui suit :
Pour en savoir plus : https://www.raspberrypi.org/documentation/usage/scratch/gpio/README.md
INTRODUCTION À LA PROGRAMMATION DU RASPBERRY • SCRIPT EN PYTHON
1. Dans le même menu, sélectionnez Development>Python 3 (Développement>Python 3).
2. Toutes les lignes qui commencent par le signe # sont des commentaire et sont donc ignorées par
Python.
3. Le langage Python ne prenant pas en charge le Sense Hat en mode natif nous devons importer les
bibliothèques correspondantes pour pouvoir utiliser cet équipement :
from sense_hat import SenseHat
sense = SenseHat()
4. Il est possible de définir des variables. Dans ce cas, nous allons définir les valeurs des variables
green (vert) et red (rouge) dans le modèle RGB (RVB, Rouge Vert Bleu) :
# set RGB colours
green = (0, 255, 0)
red = (255, 0, 0)
5. Étant donné que le Raspberry surveillera en continu les valeurs d’humidité, température et
pression, le code à l’origine de ce comportement doit s’exécuter en boucle infinie :
# repeat forever
while True:

4/4
6. Le code suivant, qui sera répété indéfiniment, c’est-à-dire qu’il fait partie du cycle while, doit être
légèrement décalé sur la droite (indenté) :
humidity = sense.get_humidity()
temperature = sense.get_temperature()
pressure = sense.get_pressure()
h=round(humidity,1)
t=round(temperature,1)
p=round(pressure,1)
Les trois premières lignes lisent les valeurs des capteurs.
Les trois dernières lignes les arrondissent au dixième (un chiffre après la virgule) le plus proche.
7. Pour afficher les valeurs obtenues par les capteurs sur l’écran, écrivez :
print("H:{0} T:{1} P:{2}".format(h, t, p))
8. Si l’humidité est inférieure à 60, les valeurs seront affichées en vert dans la matrice de LED, et ce,
avec une vitesse de défilement de 0,05 (si elle ne l’est pas, le message High humidity (Humidité
élevée) s’affichera sur fond rouge) :
if (h<60) :
sense.show_message("H:{0} T:{1} P:{2}".format(h, t, p), text_colour=green,
scroll_speed=0.05)
else:
sense.show_message("Humidade elevada", back_colour=red)
Pour en savoir plus : https://pythonhosted.org/sense-hat/api/
1
/
4
100%