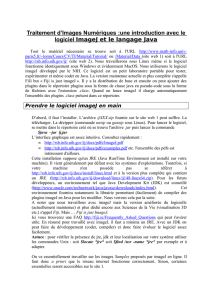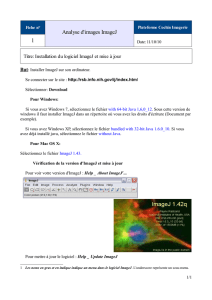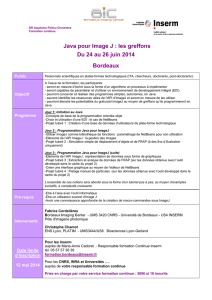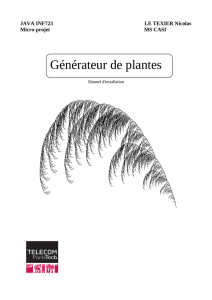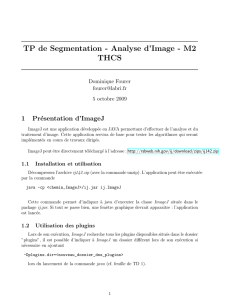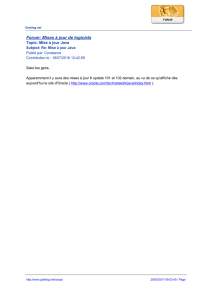Data Mining

Traitement d’Images Numériques :une introduction avec le
logiciel ImageJ et le langage Java
Tout le matériel nécessaire se trouve soit à l'URL http://www.math-info.univ-
paris5.fr/~lomn/Cours/CV/TI/Material/Tuto ri al/ ou /Material/Data (site web 1) soit à l'URL
http://rsb.info.nih.gov/ij/ (site web 2). Nous travaillerons sous Linux même si le logiciel
fonctionne identiquement sous Windows et évidemment MacOS. Nous utiliserons le logiciel
imageJ développé par le NIH. Ce logiciel est un petit laboratoire portable pour tester,
expérimenter et même coder en Java. La version maintenue actuelle et plus complète s'appelle
FiJi but « Fiji is just imageJ ». Il y a la distribution de base et ensuite on peut ajouter des
plugins dans le répertoire plugins sous la forme de classe java en pseudo-code sous la forme
de fiichiers avec l'extension .class. Quand on lance imageJ il charge automatiquement
l'ensemble des plugins .class présent dans ce répertoire.
Prendre le logiciel imageJ en main
D’abord, il faut l’installer. L’archive ijXXX.zip fournie sur le site web 1 peut suffire. La
télécharger. La dézipper (commande unzip ou gunzip sous Linux). Pour lancer le logiciel,
se mettre dans le répertoire créé où se trouve l'archive .jar puis lancer la commande
$java –jar ij.jar
L’interface graphique est assez intuitive. Consultez rapidement :
•http://rsb.info.nih.gov/ij/docs/pdfs/ImageJ.pdf
•http://rsb.info.nih.gov/ij/docs/pdfs/examples.pdf etc. l'ensemble des pdfs est
intéressant d'ailleurs.
Cette installation suppose qu'un JRE (Java RunTime Environment est installé sur votre
machine). Il vient généralement par défaut avec les systèmes d'exploitations. Toutefois, si
votre machine n'en possède pas se référer à
http://rsb.info.nih.gov/ij/docs/install/linux.html et à la version plus complète qui contient
un JRE (http://rsb.info.nih.gov/ij/download/linux/ij148-linux64.zip). Pour les futurs
développeurs, un environnement tel que Java Development Kit (JDK) est conseillé
(http://www.oracle.com/technetwork/java/javase/downloads/index.html). Cet
environnement fournira notamment la librairie permettant (facilement) de compiler des
plugins imageJ en Java pour les modifier. Nous verrons cela par la suite.
A noter que nous travaillons avec imageJ mais la version améliorée du logicielle
(actuellement maintenue) et plus dédié encore aux Sciences de la Vie (visualisation 3D
etc.) s'appel Fiji. Mais … Fiji is just ImageJ.
Ici vous trouverez une FAQ http://fiji.sc/Frequently_Asked_Questions qui peut s'avérer
utile. En résumé pour travaillé avec imageJ, il faut a minima un JRE. Avec un JDK on
peut faire du développement (coder, compiler) et donc faire évoluer le logiciel assez
facilement.
Astuce : pour vérifier la présence de jre, jdk et leur localisation sur votre système utiliser
les commandes Unix : soit $locate *jre* soit $find /usr -name *jre* par exemple et à
adapter.
On va essentiellement travailler sur les images Samples proposés par imageJ en ligne. Il
faut donc a priori que le réseau internet fonctionne correctement. Sinon, certaines
essentielles seront accessibles sur le site 1.

Q0. Sur l’image blobs.gif, comptez le nombre approximatif de cellules. Pour cela :
•Binarisez
→ Process/Binary/Make binary ou Image/Adjust/threshold (interactif). Testez les deux
puis utilisez Analyze/Analyze Particles. (jouez un long moment avec les options etc.)
Q1. Ensuite, tentez localement de séparer deux cellules qui se touchent pour affiner le
nombre de particules (utilisez pour cela les ROI : Region Of Interest qui permettent de n’appliquer des
traitements en l’occurrence ici l’érosion Process/Binary/Erode que sur une partie de l’image définie avec la
souris et plusieurs fois). Et recomptez automatiquement les cellules avec Analyze Particles
Q2. Refaites les démarches en lissant auparavant l'image. (Process/Smooth)
Q3. Sur Boats.gif, trouvez les contours de l’image. (Process/Find Edges)
Q4. Travaillez sur l’image EnhanceMe et essayez d’y voir quelque chose.
(Process/Enhance_Contrast).
Q5. Sur LineGraph, essayez de ne garder que le texte.
Binarisez votre image (Process/Binary/Make Binary), Duppliquez-la (Image/Duplicate). Réalisez une
ouverture sur la première image (Image/Binary/open), suivi d'une dilatation (Image/Binary/dilate), utilisez
un filtre AND (Et logique) entre les deux images (Process/Image_Calculator). Là c'est de la morphologie
mathématique puissante qui travaille sur la structure et la forme. Historiquement, imageJ considère la valeur
noire comme la valeur maximale (255 en niveau de gris ou 1 en binaire) car le fond est en général blanc
dans nos images habituels. Ce qui peut être une source de confusion pour le filtre ET logique. Notez que la
valeur de l'intensité sous la souris est indiqué dans la fenêtre principale de imageJ.
Faire évoluer le logiciel : compiler et écrire du code Java
Etudier la documentation pour utiliser et écrire des plugins
(http://fiji.sc/Introduction_into_Developing_Plugins). La partie essentielle vous est
proposée dans le document Plugins_Menu.pdf sur le site 1.
Q1. Sur Dot-Blots.jpg, il s’agit de trouver les cercles de rayon 20 pixels. Pour cela,
trouvez le plugin lié à la transformée de Hough sur l’internet (voir doc
d’accompagnement : il y a des opérateurs comme détecteurs de contours à effectuer pour
un résultat optimal). L’installer dans votre logiciel c'est-à-dire télécharger le code dans le
répertoire plugins de votre installation. L’utiliser.
Q2. Transformez la suite d’opérations de la question 1 en une Macro appelée Cercle20
applicable à n’importe quelle image en niveaux de gris qui permettra d’automatiser
l’extraction de cercles de rayon 20 pixels. Appliquez-la à la composante Cr de Mandrill
(la composante Cr d'une image couleur est le canal dit de Chrominance rouge et peut être
récupérer avec les plugins dans ColorSpaces.zip).
Q3. Éditez le code Hough_Circles.java pour qu’il fasse toujours une recherche non limité
en quantité de cercles de rayons 20 pixels. Compilez-le pour créer le Hough_Circles.class
correspondant et donc le nouveau plugin. Appliquez la Macro précédente.
!!Remarque : si le logiciel ne trouve pas de compilateur Java, il faut rajouter l’archive
tools.jar en ligne de commande (voir la doc d’installation) lors de l'exécution de imageJ.
$java –cp ij.jar:XXX/tools.jar ij.imageJ
où XXX est le chemin URL sur votre machine de l'archive tools.jar qui contient le
compilateur java (javac).

De plus, en général, si vous créez un plugin à partir de rien, insérer dans le nom du fichier
un « _ » permet au logiciel imageJ de charger automatiquement le nouveau plugin lors du
lancement du logiciel.
Enfin vous remarquerez que
$javac Hough_Circle.java
ne fonctionnera pas car ce plugin fait appel à des librairies typiques de imageJ pour
fonctionner (les import au début du fichier de code). Il faut donc souvent préciser le
chemin d'accès à ces librairies si on veut compiler en dehors de imageJ des codes de
plugins. Par exemple,
$javac -cp XXX/ij.jar Hough_Circle.java
pourrait fonctionner (cp : correspond à ClassPath,le chemin d'accès des archives jar
nécessaires à la compilation).
ou
$javac -cp .:XXX/ij.jar Hough_Circle.java
pour ajouter le répertoire courant.
Une formule intéressante pour faire et de l'Unix et de la compilation :
$javac -cp .:`find * -name "*.jar" | tr "\n" ":"` Hough_Circle.java
Qu'est-ce que cela fait ?
A terme l'usage d'un IDE (Integrated Developement Environment) est conseillé comme
Eclipse pour des projets Java. Il propose un environnement graphique de développement
plutôt qu'en ligne de commande. Mais il demande un peu de temps à prendre en main.
1
/
3
100%