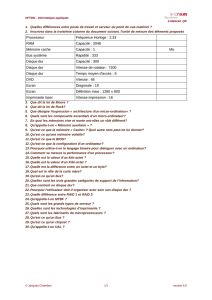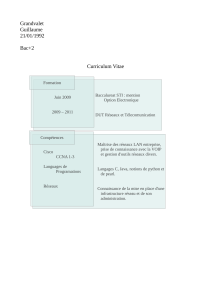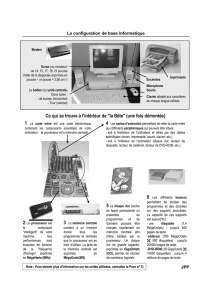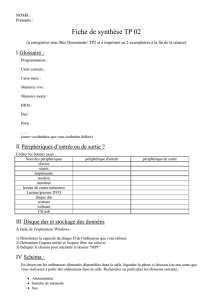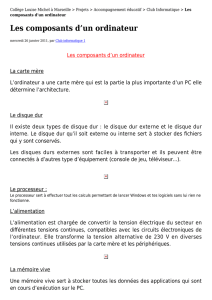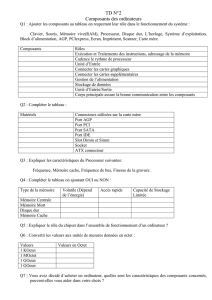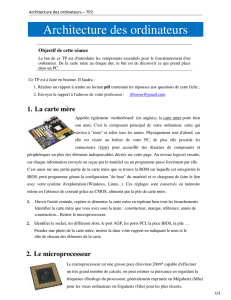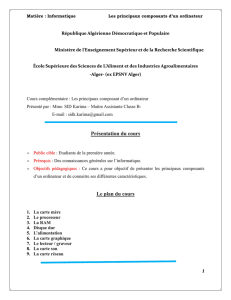laboratoire 1

All contents are Copyright © 1992-2009 Cisco Systems, Inc. All rights reserved. This document is Cisco Public Information. Page 1 sur 6
Travaux pratiques 1.3.2 Détermination de la capacité de stockage des
données
Objectifs
• Déterminer la quantité de mémoire RAM (en Mo) installée sur un ordinateur
• Déterminer la taille de l’unité de disque dur (en Go) installée sur un ordinateur
• Déterminer l’espace utilisé et l’espace disponible sur l’unité de disque dur (en Go)
• Vérifier les autres types de périphériques de stockage (disquette, CD-ROM, DVD)
Contexte / Préparation
La capacité de stockage de bon nombre de composants d’un ordinateur se mesure en méga-octets (Mo) et
en giga-octets (Go). Ces composants sont notamment la mémoire RAM, les unités de disque dur et les
supports optiques tels que les CD et les DVD. Dans ces travaux pratiques, vous allez déterminer la capacité
et l’espace disponible pour différents composants.
Ressources requises :
• Ordinateur exécutant Windows XP
CCNA Discovery
Réseaux domestiques et pour petites entreprises

CCNA Discovery
Réseaux domestiques et pour petites entreprises
All contents are Copyright © 1992-2009 Cisco Systems, Inc. All rights reserved. This document is Cisco Public Information. Page 2 sur 6
Étape 1 : Identification de la mémoire RAM sur un ordinateur
a. Windows XP propose deux modes d’affichage du panneau de configuration : l’Affichage classique et
l’Affichage des catégories. Les options disponibles varient selon l’affichage utilisé. Si l’option
Basculer vers l’affichage des catégories apparaît à gauche, vous êtes actuellement en mode
d’affichage classique. Si Basculer vers l’affichage classique s’affiche, vous êtes en mode Affichage
des catégories. Pour cette première étape, vous souhaitez utiliser le mode Affichage classique.
b. Dans le menu Démarrer, sélectionnez Panneau de configuration. Dans le Panneau de
configuration, sélectionnez Système pour ouvrir la boîte de dialogue Propriétés système. Ces
informations sont également accessibles en cliquant sur le bouton Démarrer, puis en cliquant avec le
bouton droit sur l’icône Poste de travail. Sélectionnez ensuite Propriétés dans le menu déroulant.
La partie supérieure de la boîte de dialogue contient des informations relatives au système
d’exploitation et au service pack installés sur l’ordinateur. La partie inférieure indique le type de
processeur, la vitesse et la mémoire de l’ordinateur.
c. Dans cet exemple, le processeur est un Pentium 4 avec une vitesse d’horloge de 3,20 gigahertz
(GHz). La vitesse d’horloge est la mesure du nombre de cycles par seconde que peut réaliser un
processeur. Le nombre de cycles a une incidence sur le nombre d’instructions traitées par le
processeur par seconde. Une vitesse d’horloge supérieure signifie généralement que le processeur
est capable d’exécuter davantage d’instructions par seconde.
L’ordinateur dispose de 448 Mo de mémoire RAM disponibles pour le processeur.
d. Examinez votre ordinateur et déterminez la quantité de mémoire RAM disponible pour le processeur.
De quelle quantité de mémoire RAM dispose votre ordinateur ?
____________________________________________________________________________
____________________________________________________________________________
Informations sur le
système
d’exploitation et
le service pack de
l’ordinateur
Type de
processeur,
vitesse et
mémoire

CCNA Discovery
Réseaux domestiques et pour petites entreprises
All contents are Copyright © 1992-2009 Cisco Systems, Inc. All rights reserved. This document is Cisco Public Information. Page 3 sur 6
Étape 2 : Détermination de la taille de l’unité de disque dur
a. Double-cliquez sur l’icône Poste de travail sur le Bureau. Si l’icône Poste de travail n’apparaît pas,
cliquez sur Démarrer, puis sélectionnez Poste de travail.
b. Cliquez avec le bouton droit sur le lecteur de disque local dans la section des unités de disque dur
(généralement, le lecteur C), puis sélectionnez Propriétés. La boîte de dialogue Propriétés de (C:)
s’affiche. La capacité totale du disque dur s’affiche au-dessus de l’icône Lecteur C.
c. Déterminez la taille du disque dur de l’ordinateur. Quelle est la taille totale du disque dur en Go ?
____________________________________________________________________________
d. Laissez la boîte de dialogue Propriétés de (C:) ouverte pour l’étape suivante.

CCNA Discovery
Réseaux domestiques et pour petites entreprises
All contents are Copyright © 1992-2009 Cisco Systems, Inc. All rights reserved. This document is Cisco Public Information. Page 4 sur 6
Étape 3 : Détermination de l’espace libre et l’espace utilisé sur le disque dur
a. Dans la boîte de dialogue Propriétés de (C:), l’espace utilisé et l’espace disponible sont indiqués en
octets et en Go au-dessus de Capacité.
b. Quel est l’espace utilisé sur votre disque dur en Go ? ____________________________________
_______________________________________________________________________________
c. Quel est l’espace libre sur votre disque dur en Go ? ______________________________________
_______________________________________________________________________________

CCNA Discovery
Réseaux domestiques et pour petites entreprises
All contents are Copyright © 1992-2009 Cisco Systems, Inc. All rights reserved. This document is Cisco Public Information. Page 5 sur 6
Étape 4 : Vérification des périphériques de stockage
a. Cliquez avec le bouton droit sur Démarrer et sélectionnez Explorer. Sélectionnez Poste de travail
dans le volet gauche.
b. Combien de lettres de lecteur comporte la fenêtre qui s’affiche ? ________________________
____________________________________________________________________________
c. Cliquez avec le bouton droit sur l’icône d’un lecteur autre que C: et sélectionnez Propriétés. La
fenêtre Propriétés de Disque amovible s’affiche.
d. Sélectionnez l’onglet Matériel, qui contient des informations sur chaque périphérique et indique s’ils
fonctionnent correctement.
 6
6
1
/
6
100%