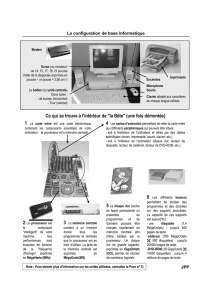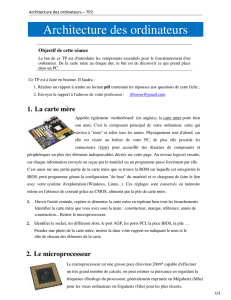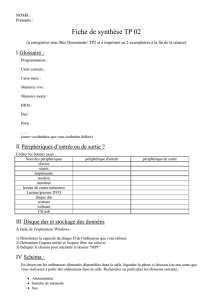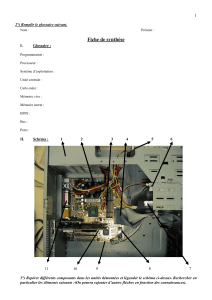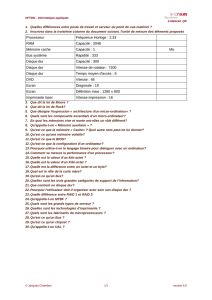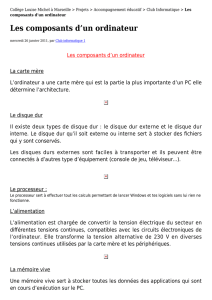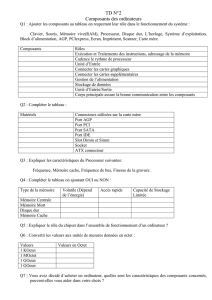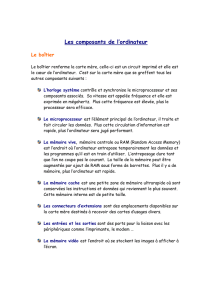Le montage d_un PC - Zenk - Security

LE MONTAGE D'UN PC
LE MONTAGE D'UN PC
1) Les préparatifs
a) Recommandations :
Déballez soigneusement chaque élément au fur et à mesure que vous allez l'utiliser et disposez les à l'abri
de tous chocs, source d'humidité... et vérifiez qu'il ne manque rien (nappe, documentations, CD de drivers
...) Lisez attentivement la documentation.
Le matériel informatique craint l'énergie statique que nous accumulons au fil de nos mouvements: Le
seul moyen de se décharger de cette énergie est d'être relié à la terre. Pour ce faire deux solutions : soit
porter un bracelet antistatique qui vous reliez en permanence à la terre, soit se décharger en touchant
régulièrement un objet métallique qui y soit relié (les parties métalliques du boîtier par exemple).Il est
préférable de porter des vêtements en coton car les frottements de la laine ou des matières synthétiques nous
chargent en électricité statique.
b) Le plan de travail et le matériel:
Installez vous dans un endroit propre et dégagé, de préférence bien éclairé. Prévoyez un plan de travail
assez grand pour pouvoir étaler tous les composants et avoir de la place pour tourner le boîtier dans tous les
sens.
L'unique outil nécessaire pour monter un PC est le tournevis cruciforme !!! Un tournevis plat peut
parfois s'avérer utile, ainsi qu'une pince à épiler pour ceux qui ne parviennent pas à attraper les cavaliers de
configuration (cf. carte mère) avec leurs doigts. Procurez vous aussi un tube de pâte thermique (il n'est pas
nécessaire d'en acheter un si vous connaissez quelqu'un qui en possède, il vous en faudra très peu)
Prévoyez aussi une multiprise reliée à la terre pour pouvoir tester le PC sur le lieu de montage.
2) La carte mère
a) Introduction
Il est plus simple de configurer la carte mère avant de la placer dans le boîtier, il faut donc effectuer tous
les réglages en premier, puis fixer la mémoire (RAM) et enfin le microprocesseur.
page 1

LE MONTAGE D'UN PC
b) Les réglages
Selon les cartes, la configuration se fait depuis le BIOS (technologie Jumperless) ou bien à l'aide de
cavaliers (petits connecteurs s'enfichant sur des pattes métalliques de la carte mère).
Dans le premier cas il y a très peu de réglages à effectuer sur la carte. Il faut alors se référer à la
documentation. En cas de problème, pensez à la rubrique assistance.
Dans le second cas vous devez effectuer tous les réglages à l'aide des cavaliers. Les principaux réglages
à effectuer sont les suivants :
Réglage du bus système (66,100,133...). C'est la vitesse à la quelle les informations transitent dans
votre ordinateur. Cette fréquence de bus est déterminée par le processeur que vous utilisez.
Réglage du coefficient multiplicateur (x1, x1.5, x2 ...).
On doit avoir la relation suivante :
fréquence d'horloge du microprocesseur = vitesse du bus système x coefficient multiplicateur.
Sur certains processeurs (Pentium III) le coefficient multiplicateur est imposé afin d'empêcher
l'overclocking (technique consistant à faire tourner un composant à une vitesse supérieure que sa
vitesse théorique).
Réglage du CPU Core (voltage). C'est le voltage de fonctionnement du microprocesseur (cette
valeur est marquée sur le microprocesseur). Toutes ces valeurs s'obtiennent par différentes
combinaisons de cavaliers (se référer aux illustrations dans la documentation fournie avec la
carte).
Attention : il existe sur toutes les cartes mères un cavalier permettant de remettre à 0 les paramètres du
BIOS (effacement de la CMOS). Assurez vous que ce cavalier soit sur sa position normale avant de passer à
l'étape suivante.
c) La mémoire
Il existe plusieurs types de mémoire RAM. On en trouve actuellement 4 types dans le commerce
• La SIMM (ou EDO) : Cette mémoire date du processeur Pentium (Si vous monter un PC tout
neuf vous n'aurez pas ce genre de mémoire). Vous pouvez reconnaître les emplacements
SIMM sur la carte mère à leur couleur noire (en général) et au fait qu'ils sont deux par deux.
En effet sur les Pentiums vous devez mettre les barrettes par deux avec une même capacité.
Pour placer ces barrettes vous devez les introduire inclinées dans le support et une fois au
fond il faut les relever quasiment à la verticale, jusqu'à sentir un click.
• La DIMM (ou SDRAM) : Cette mémoire est actuellement la plus répandue. Les emplacements
DIMM sont plus larges que les emplacements SIMM et leur nombre n'est pas forcement pair.
Les barrettes se fixent individuellement et indépendamment de leur capacité respective. Pour
les fixer sur la carte mère il suffit d'écarter les fixations en plastique sur les cotés et
d'enfoncer à la verticale les barrettes, il faut ensuite relever les fixations en plastique (il faut
forcer un peu, mais pas trop quand même !!!).
• La RIMM (ou RAMBUS) : Cet type de mémoire est très rare actuellement. On ne trouve de
connecteurs RIMM que sur les cartes mères équipées du chipset Intel i820.
• La SDRAM DDR (Double Data Rate) : c'est une variante de la SDRAM. Elle prend en compte
les fronts montants et descendants du bus système. Cela permet de doubler le taux de
transfert
page 2

LE MONTAGE D'UN PC
d) Le processeur
L'installation du microprocesseur ne présente pas de grosse difficulté. Avant de fixer la carte, il faut
procéder à sa mise en place : pour les processeurs à socket 7 (Pentium I, x686, AMD K6, Alpha, ....) il faut
relever le levier présent à coté du socle ZIF (zéro insertion force), puis enfoncer le processeur en faisant
correspondre le coin biseauté du socle avec le détrompeur du processeur. Ce détrompeur se caractérise par
exemple par un point blanc sur un des coins du processeur. Il suffit ensuite d'abaisser le levier pour fixer le
processeur. On profite du montage du processeur pour lui fixer son radiateur sur la tète sans oublier de
mettre une noisette de pâte thermique entre le processeur et le radiateur.
Pour les processeurs Slot1 ou Slot A (Pentium II, Pentium III, Athlon) il suffit d'enficher l'ensemble
radiateur + processeur dans le slot.
Si vous utilisez un adaptateur, fixez le processeur et le ventilateur sur l'adaptateur puis placez l'ensemble
sur la carte mère.
N'oubliez pas de brancher les câbles d'alimentations des ventilateurs aux emplacement prévus
(cf. documentation) et les éventuelles sondes thermiques ...
Conclusion
Maintenant que la carte mère est bien configurée et que la ram et le processeur sont fixés, vous allez
pouvoir vous attaquer au boîtier.
3) Le Boîtier
a) Introduction
Vous avez passé les étapes précédentes, alors celle ci ne devrait pas trop vous bloquer, il vous suffit de
savoir utiliser un tournevis et de bien observer votre boîtier. En effet, il existe une multitude de boîtiers
disponibles dans le commerce et je ne peux pas tout détailler (Si vous rencontrez un problème avec votre
boîtier, n'oubliez pas la rubrique assistance).
b) La fixation
La plupart des boîtiers ont un fond démontable pour faciliter ce montage avec en général une ou deux
vis. Il y a deux règles essentielles : premièrement vérifiez que vous êtes en train de monter la carte du bon
cote du fond et dans le bon sens par rapport au boîtier (les connecteurs isa et pci a l'arrière) ; ensuite la carte
doit être parfaitement isolée du socle. En effet le boîtier est fournit avec des petits ergots en plastiques pour
la fixation de la carte mère (vous pouvez aussi la fixez avec les vis métalliques mais évitez). Chaque boîtier
ayant ses spécificités je vous engage à faire preuve d'initiative car il y a souvent des décalages dans les trous
de fixations entre carte et socle.
Utilisez les prises externes de la carte mère comme repère pour savoir à quel niveau placer la carte.
N'oubliez pas de supprimer les caches métalliques obstruant les trous du boîtier correspondant aux prises
externes de la carte mère (PS 2, ports série, USB ...)
Si votre boîtier est à fond fixe, vous vous en sortirez quand même mais sûrement avec un peu plus de
difficultés. La meilleure solution est de bien observer votre boîtier pour trouver une technique de fixation
simple et efficace (Il peut parfois être utile de démonter l'alimentation)
Attention : la durée de vie d'une carte mère dépend de son assise dans le boîtier. En effet ,si cette
dernière est mal fixée et que vous "appuyez" un peu fort sur une mémoire ou une fiche quelconque, vous
risquez de l'abîmer, ce qui serait bien ennuyeux ...
page 3

LE MONTAGE D'UN PC
c) Les branchements
Dans le boîtier (qu'il soit AT ou ATX) vous pouvez voir des câbles d'alimentation : ils sont regroupés
selon trois types de connecteurs. On trouve d'une part les connecteurs dédiés aux lecteurs et disques : ils
sont équipés de quatre fils (jaune | noir | noir | rouge) et terminés par un prise plastique étroite pour les
lecteurs de disquettes (une ou deux par alimentation), ou par une prise large pour les autres disques
(plusieurs prises). Il faut ici différencier le montage selon qu'il s'agit d'un boîtier AT ou ATX.
Boîtier AT
Le troisième type de prise est dédié à la carte mère : il s'agit de deux prises plates de six fils (rouge |
rouge | rouge | blanc | noir | noir et noir | noir | bleu | jaune | rouge | orange). Il faut donc relier l'alimentation
à la carte mère : repérez le connecteur (servez vous de la documentation de la carte mère) sur la carte mère.
Reliez les deux prises d'alimentation à ce connecteur en respectant la règle suivante : les fils noirs des prises
doivent être cote à cote ; une fois branché vous devez avoir les 4 fils noirs au centre.
Boîtier ATX
Le troisième type de prise est dédié à la carte mère : ATX il s'agit d'une seule prise (deux rangées de six
fils) de 12 fils. Cette prise est normalement équipée d'un détrompeur. Il faut donc relier l'alimentation à la
carte mère : repérez le connecteur (servez vous de la documentation de la carte mère) sur la carte mère.
Reliez la prise d'alimentation à ce connecteur en respectant le détrompeur.
Enfin, quelque soit le type de boîtier, en vous servant de la documentation de la carte mère il faut ensuite
relier les autres connecteurs aux prises de la carte mère : il s'agit du câble du haut parleur, des diodes
lumineuses du boîtier, du bouton RESET, ... etc. C'est souvent à ce niveau que l'on fait des erreurs mais
rassurez vous, ces erreurs ne sont pas néfastes pour le matériel. Pour ne pas se tromper, la meilleure solution
reste de lire attentivement le manuel de la carte mère.
d) La ventilation
Il est important d'assurer un bon flux d'air dans le PC pour dissiper la chaleur produite par les
composants (surtout en cas d'overclocking). Essayez d'obtenir ce type de flux d'air à l'aide de ventilateurs de
8cm de diamètre :
4) Les lecteurs et les disques
a) Le lecteur disquette
Il n'y a rien de plus simple. Libérez une petite baie (3"1/2) de la même manière que pour une baie 5"1/4,
insérez et vissez le lecteur disquette, branchez l'alimentation (4 fils : 1 rouge, 2 noirs et 1 jaune sur un petit
embout en plastique blanc) puis branchez la nappe contrôleur (la moins large de toutes les nappes fournies
avec la carte mère). En fin branchez l'autre extrémité de cette nappe contrôleur à l'emplacement prévu sur la
carte mère (cf. documentation).
page 4

LE MONTAGE D'UN PC
b) Le disque Dur
L'installation du disque dur IDE ne présente pas de grosse difficulté. Vous devez :
¾ Configurer les cavaliers en vous aidant de la documentation ou du schéma dessiné sur le
disque dur. Si votre configuration ne comprend qu'un seul disque dur, alors mettez le en
maître (master). Si vous avez plusieurs disques durs, ou un disque dur et un lecteur de CD,
branchés chacun sur des nappes différentes, alors mettez les tous sur la position Master. Si
vous avez deux disques durs, ou un disque dur et un lecteur de CD, sur une même nappe
mettez votre disque dur principal (celui qui sera votre C:) en maître. Mettez le deuxième, ou
le lecteur de CD en esclave (Slave).
¾ Brancher le câble d'alimentation (4 fils : 1 rouge, 2 noirs et 1 jaune sur un gros embout en
plastique) et la nappe (sorte de "ruban" de couleur grise rassemblant les fils assurant la
transmission des données entre le lecteur et la carte mère). Le connecteur d'alimentation est
toujours doté d'un détrompeur donc vous ne risquez pas de vous tromper. En ce qui concerne
la nappe, le fil coloré en rouge doit toujours être placé du côté du connecteur d'alimentation.
Remarques
- Il existe deux type de nappe, 40 ou 80 fils: Les disques et périphériques en UDMA33
utilisent une nappe 40 fils ordinaire.Si on dispose d'un disque dur en UDMA66 ou en
UDMA100 (et que la carte mère est suffisamment récente pour tirer partie de cette
fonctionnalité) il faudra utiliser une nappe 80 fils.
- Dans la plupart des cas, la position des périphériques sur la nappe n'aura pas
d'importance, on pourra placer indifféremment le maître ou l'esclave en milieu ou en
bout de nappe.Les nappe "Cable Select" (présence d'un trou dans la nappe) sont un
système avec lequel l'état des périphériques (maître ou esclave) n'est pas déterminé par
les cavaliers, mais d'après leur position sur la nappe. Il faudra alors placer le
périphérique en esclave au milieu.
¾ Vissez le disque dur dans un emplacement 3"1/2 (en général en dessous du lecteur disquette)
¾ En ce qui concerne les disques durs UDMA66, SCSI, U2W ... référez vous à la
documentation fournie.
page 5
 6
6
 7
7
 8
8
 9
9
 10
10
1
/
10
100%