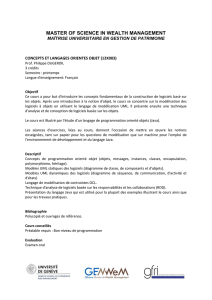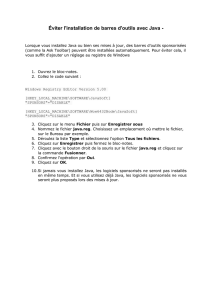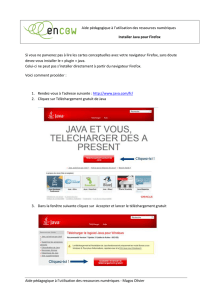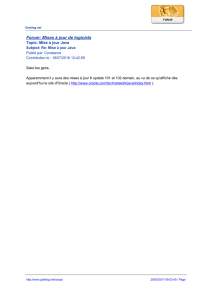Diagrammes de classes

Construction d'un diagramme de classes
Le diagramme de classes définit la structure statique du modèle, il contient un ensemble de
packages, de classes et d'interfaces ainsi que leurs relations.
Dans cette leçon, vous allez créer un diagramme de classes, puis vous utiliserez la
fonctionnalité de reverse engineering pour modéliser le diagramme de classes.
Vous générez ensuite un Modèle Physique de Données avec une mise en correspondance O/R
automatique. La mise en correspondance objet-relationnel permet de générer des objets à
partir d'un Modèle Orienté Objet dans un Modèle Physique de Données. Ce processus permet
de mettre en correspondance des classes, attributs et opérations avec des tables, colonnes et
requêtes relationnelles. Le but de cette opération est de configurer la persistance des objets et
leur stockage dans une base de données relationnelle.
Vous allez finalement créer un diagramme d'objets à partir du diagramme de classes pour
mettre en exergue les détails du diagramme de classes.
Ce que vous allez faire
Lors de cet atelier, vous allez apprendre à effectuer les opérations suivantes :
• Créer et concevoir un diagramme de classes
• Procéder au reverse engineering d'un fichier Java
• Générer un MPD
• Utiliser la correspondance O/R
• Créer un diagramme d'objets
Création d'un diagramme de classes
1. Pointez sur le noeud du modèle dans l'Explorateur d'objets et cliquez le bouton droit
de la souris.
2. Sélectionnez Nouveau→Diagramme de classes dans la barre de menus.
La feuille de propriétés du diagramme s'affiche à la page Général.
3. Saisissez facturation dans la zone Nom.
4. Cliquez sur OK.
Le nouveau diagramme s'affiche dans la fenêtre de diagramme et le noeud
correspondant apparaît dans l'Explorateur d'objets.
Conception d'un diagramme de classes
1. Cliquez sur l'outil Classe dans la palette.
2. Cliquez une première fois dans le diagramme pour créer une classe.

3. Cliquez à nouveau dans le diagramme, à droite de la classe que vous venez de créer.
Les deux symboles de classe sont affichés dans le diagramme.
4. Cliquez le bouton droit de la souris pour libérer l'outil.
5. Double-cliquez sur le symbole de la première classe.
La feuille de propriétés de la classe s'affiche.
6. Saisissez Client dans la zone Nom.
7. Cliquez sur Appliquer.
8. Cliquez sur l'onglet Attributs pour afficher la page correspondante.
La feuille de propriétés de l'attribut s'affiche à la page Général.
9. Saisissez IDclient dans la zone Nom.
10. Sélectionnez la flèche vers le bas dans la liste déroulante Type de données et
sélectionnez 'long' dans la liste.
11. Afficher les propriétés de l’attribut IDclient
12. Cliquez sur l'onglet Détails pour afficher la page correspondante.
13. Cochez la case Identifiant primaire.
L'attribut IDclient est un identifiant primaire. Les identifiants primaires sont convertis
en clés primaires lors de la génération d'un MOO dans un MPD.
Cliquez sur OK pour revenir à la page Attributs.
14. Créer les attributs suivants :
Nom de l'attribut Type de données
nom java.lang.String
adresse java.lang.String
15. Cliquez sur OK dans les boîtes de dialogue successives.
La classe Client contient maintenant trois attributs.
16. Répétez les étapes 5 à 16 pour modifier la seconde classe comme suit :
Nom de la classe Nom de l'attribut Type de données Identifiant primaire
Commandes IDcommande long Oui
dateCommande java.util.Date Non
17. Cliquez sur OK pour fermer la feuille de propriétés de la classe.

Le diagramme de classes doit maintenant se présenter comme suit :
Création d'associations entre les classes
Dans cette section, vous créez une association entre les classes. L'association que vous créez
est une composition, c'est-à-dire une forme d'association avec une forte notion de propriété
d'une classe qui est contrôlée par l'autre.
1.
2. Cliquez sur l'outil Association dans la palette.
3. Pointez sur le symbole de la classe Client, maintenez le bouton gauche de la souris
enfoncé et faites glisser le curseur sur la classe Commandes. Relâchez le bouton de la
souris au-dessus de Commandes.
4. Cliquez le bouton droit de la souris pour libérer l'outil.
5. Double-cliquez sur le symbole de l'association dans le diagramme.
La feuille de propriétés de l'association s'affiche.
6. Sélectionnez l'option Composition sur la page Général.
7. Cliquez sur l'onglet Détails pour afficher la page correspondante.
8. Décochez la case Navigable dans la zone de groupes Commandes.
9. Cliquez sur OK.
Le symbole de l'association montre les modifications apportées.
Reverse engineering d'un fichier Java
Dans cette section, vous allez procéder au reverse engineering d'un fichier Java. Le fichier
Java contient une classe nommée Facture qui contient des données utilisées dans les factures.
1. Sélectionnez Langage→Reverse engineering Java dans la barre de menus.
La boîte de dialogue Reverse engineering de Java s'affiche.
2. Cliquez sur l'onglet Options pour afficher la page correspondante.
3. Cochez les cases Créer des symboles et Créer des associations. Toutes les autres
cases doivent être décochées.
4. Cliquez sur l'onglet Sélection pour afficher la page correspondante.
5. Sélectionnez Fichiers Java dans la liste déroulante Reverse engineering.
Client
-
-
-
IDClient
Nom
A
dres
s
: long
: java.lang.String
: java.lang.String
Commandes
-
-IDcommande
dateCommande : java.lang.Long
: java.util.Date
0..1
0..*
Client
-
-
-
IDClient
Nom
A
dres
s
: long
: java.lang.String
: java.lang.String
Commandes
-
-IDcommande
dateCommande : java.lang.Long
: java.util.Date

6. Cliquez sur le bouton Ajouter en bas de la boîte de dialogue.
Une boîte de dialogue standard de sélection de fichier s'affiche.
7. Sélectionnez facture.java.
8. Cliquez sur Ouvrir.
Le fichier apparaît dans la boîte de dialogue Reverse engineering de Java.
9. Cliquez sur OK.

Une boîte de progression s'affiche, suivie de la boîte de dialogue Fusion de modèles.
Fusion de modèles
La fenêtre Fusion de modèles fait apparaître les fichiers faisant l'objet du reverse
engineering dans le volet Depuis (gauche), et le modèle de destination (Votre modèle)
dans le volet Vers (droite). Vous pouvez développer les noeuds dans le volet Vers
pour vous assurer que les actions de fusion sélectionnées correspondent aux résultats
que vous souhaitez obtenir.
.
10. Cliquez sur OK.
La page Reverse de la fenêtre de résultats affiche les changements effectués lors du
reverse engineering et la fenêtre de diagramme affiche la classe Facture qui vient
 6
6
1
/
6
100%