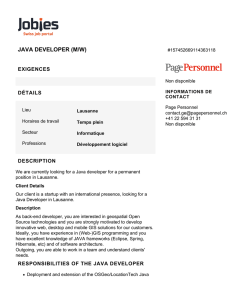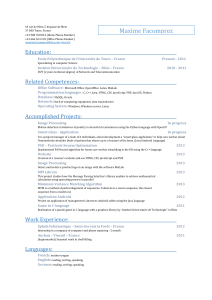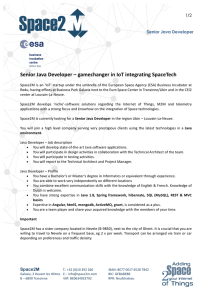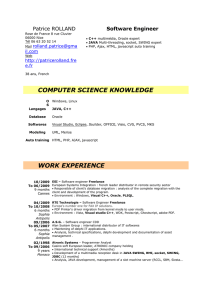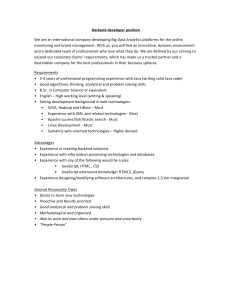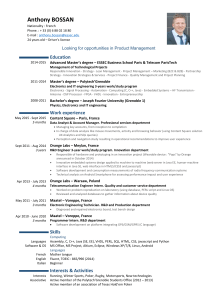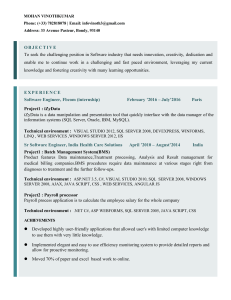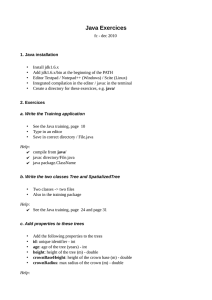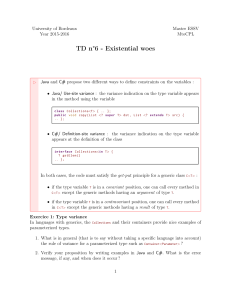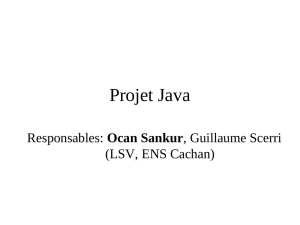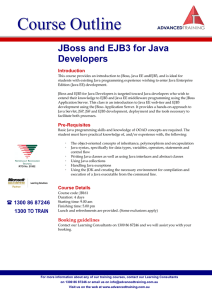Introduction to Bash Scripts

Introduction to Bash Scripts
Scott D. Anderson
Wellesley College
Draft of March 3, 2005—comments welcome
Abstract
This document is a quick introduction to writing shell scripts using the Bash shell, intended for those who have
never written a script before, but who are reasonably familiar with basic Unix commands. (If you’ve never used Unix
before, this document is not for you, but I’ve written another document introducing Unix.) I also expect that you
know a little about programming, so that you’re familiar with syntactic and semantic issues. (No handout in the world
can cover that!) My goal here is to enable you to read some simple existing scripts and write a few simple ones, but
mostly to prepare you to learn more about scripts should you want to.
1

The “shell” is the command line interface on a UnixTM machine, although the DOS Prompt application under
Microsoft Windows is often called a shell, too, since it serves exactly the same purpose. Most people use the shell
just to type simple commands like ls,cp,rm, or even slightly more interesting commands like emacs,java and
netscape.
Shell programming comes in when we start wanting to do complex sequences of commands. We want to express
these sequences in a language where the nouns of the language are our computer files and the verbs are commands like
the ones above. The shell provides other syntactic elements, like “and,” “if,” and so forth. In fact, the shell provides
an entire programming language, analogous to JavaTM or C.
Shell programming,like all programming,begins with a need. This need may be the desire to automate something
that is routine, to make things easier for some end user, to avoid a few keystrokes, or to document some procedure. I’ll
try to motivate each of our examples a little, but not a lot, so try to take on faith that people do use shell programming
and find it useful.
1 Command Sequences
Suppose you are in the habit of doing a particular sequence of commands. For example, every time you compile your
Java program, you subsequently run it. Therefore, while working on BuggleBoggle, you type the following series
of commands1about 100 times:
% javac BuggleBoggle.java
% java BuggleBoggle
Even with filename completion (you do use filename completion, right?), your fingers grow weary of this sequence.
So, you decide to write a script. You create the file shown in figure 1, which you name something clever like rejava.
(Don’t worry about the first line for now; just always put it in your shell scripts.)
#!/bin/bash
javac BuggleBoggle.java
java BuggleBoggle
Figure 1: Example file rejava
Now, you put this file in the right place andgive it the right permissions,2and voila!, you’ve written your first shell
script. Okay, it’s not earth-shattering, but it’s a start.
You use the script just by typing its name, rejava, just as if it were a “real” command like java or javac.
Indeed, as far as Unix is concerned, it is a real command just like those others. Unix has a philosophy that commands
are just programs that it runs, and you have just written a program.
What about compiling your program? You don’t: shell programs aren’t compiled. Instead, they are interpreted,
which means that the source code is read and executed as it’s read, instead of first being translated (compiled) into
another language. Thus, to change a shell script, you just edit the file, save it, and run it. No compilation.
What about the place and permissions that I mentioned? Here at Wellesley, you can put the shell script anywhere.
You can run the script by being in the same directory as the script and giving its name on the command line. However,
you have to tell the computer that the program is executable. You can do this by the following incantation:
$ chmod u+x rejava
Don’t worry too much about what this means; essentially, it just means that the program (rejava) is now executable
by you. If you do a long ls, you can see the result, which is the letter “x” in position 4 of the permissions information.
$ ls -l rejava
-rwxrw---- 1 anderson faculty 56 Aug 23 18:28 rejava
1I’ve used the percent sign to stand for your command prompt. Your actual command prompt is probably different, telling you what machine
you’re on and what directory you’re in.
2We’ll get to these in a minute.
2

To learn more about permissions, read the man page on chmod, which is the command you used to change the
permissions.
2 Variables
During your next weekly problem set, you soon realize that your script isn’t sufficiently general. You’d have to re-
write it every time you have a new program to compile. Wouldn’t it be nice to be able to supply the filename on the
command line, just like you do to programs like java? Of course it would. So, the shell automatically provides
several variables that are bound to the things on the command line. The variables are numbered from 0 to 9, so if you
have more than 9 items on the command line, you have to do other tricks.
The variable is introduced with a dollar sign. The dollar sign rarely appears in the names of commands or files
(you now understand that every command is just a filename with the execute permission set), so it easily distinguishes
a variable from the other things in a script. The variable that we want is $1. Our improved script, which we call
rejava2, is in figure 2.
#!/bin/bash
javac $1.java
java $1
Figure 2: Example file rejava2
Compare thiswith rejava,andyou’ll see thatit’s exactly the sameexcept that we globallyreplaced BuggleBoggle
with $1. That is, we’ve taken a constant and replaced it with a variable. When the program runs, the variable, $1 is
bound to a constant and the constant is substituted whereever the variable appears.
Notice that the filename that the script uses for javac adds the .java onto the end. So, we can guess that this
script is intended to be used like this:
% rejava2 BuggleBoggle
Concatenatingthe .java onto the end is automatic, just by writing them next to each other. The shell language makes
this kind of thing convenient, because scripts often need to do this.
Soon after that, you’ll notice that if you accidentally add the .java onto the end of the filename when you run the
script, the script doesn’t work. That’s because it idiotically adds .java onto a filename that doesn’t need it, and then
discovers that BuggleBoggle.java.java doesn’t exist. How can this be solved?
Dealing with this problemis common enoughthat someone wrote a program to strip the suffix off a filename. The
stripping is done just as a piece of text; the actual file and filename are unaffected. The program is called basename.
An example, is in figure 3.
#!/bin/bash
file=‘basename $1 .java‘
javac $file.java
java $file
Figure 3: Example file rejava3
Notice that \dollarfileis a variable that we have defined andused. The backticks (it’s very important to notice
that those are backticks and not apostrophes, since the semantics is entirely different) mean to execute the enclosed
text as if it were a command and return the result, which we then assign to a variable. We don’t have to declare the
variable; it’s created the first time we assign it a value. Unlike programming languages like Java, shell variables don’t
have types: the type is always a string.
In rejava3, we want to strip off the .java if it’s there, so we specify it, along with the first command-line
argument, to the basename program.
3

3 Conditionals
Your rejava3 program is prettynice, but yousoon realize that it plungeson and does the secondcommand (executing
the Java program) whether or not there were any errors in the first command (compiling the Java program). What we
want now is to prevent the second command if the first fails.
What is failure? How can we tell? In Unix, programs can have return values, just like methods in Java. (You will
increasingly see an analogy between methods in a Java program and programs in a shell script: Java syntax organizes
and controls the method execution, just as the shell language organizes and controls program execution.) The return
value of a program is just an integer.
Since there are many ways to fail (file not found, permission denied, syntax error and so forth) and often there is
only one way to succeed, a conventionhas been establishedthat a return value of zero means success and any non-zero
value is failure. Thus, different non-zero return values can be decoded into the reason for the error.
However, in this case, we don’t care why if failed, we just care whether it failed. We only want to execute java
if javac returns success. Our solution, implemented as rejava4, in in figure 4.
#!/bin/bash
file=‘basename $1 .java‘
if ‘javac $file.java‘
thenjava $file
fi
Figure 4: Example file rejava4
Unlike commands such as java and ls, which are really programs, the if,then, and fi tokens are syntax that
is provided by the shell in order to do shell programming.
Our script is really good, but maybe it would be nice to add some “print” statements, so that we can tell the user
what is going on. Our solution,3in in figure 5.
#!/bin/bash
file=‘basename $1 .java‘
if javac $file.java
thenecho "Compilation of $file.java succeeded"
java $file
elseecho "Sorry, compilation of $file.java failed"
fi
Figure 5: Example file rejava5
Notice that you can have an else keyword as well as if and the others. Also notice the use of echo to print
strings. There is an echo program on every Unix machine, but the shell also has a built-in command for echo (this is
for efficiency, so that it doesn’t have to execute an external program for something that is so common and easy).
Notice also that you can use variables inside strings and that the values of the variables are automatically interpo-
lated into the string. Like the concatenationoperation earlier, interpolationis so common and useful that it is a built-in
capability of the shell. It’s another reason for the ugly dollar-sign syntax for variables: without the dollar sign marker,
interpolation would be much harder to do.
3The backticks around the javac execution aren’t necessary.
4

Now that we have the ability to use conditionals, we can add something else to our script, namely a “usage”
statement. It is a common feature of many Unix programs that they will tell you how to use them, either by running
them with no arguments or by giving a special argument such as -h or --help.4An example of how to do that, is in
figure 6.
#!/bin/bash
if [ $# -eq 0 ]; then
echo "Usage: $0 java-file"
echo "The file will be compiled and executed"
exit
fi
file=‘basename $1 .java‘
if javac $file.java
thenecho "Compilation of $file.java succeeded"
java $file
elseecho "Sorry, compilation of $file.java failed"
fi
Figure 6: Example file rejava6
There are a couple of new things here. First, you can see that the exit keyword can be used to end a script
early. Second, the variable $0, like the variable $1, refers to a command line argument, in this case the name of the
command! Third, you can see that you can put the then on the previous line as long as there is a semi-colon to mark
the end of the condition. Fourth, look at that condition! What is that??
It turns out that there is a Unix program called test (which is why you should never name any executable test,
because you may get the wrong one and confuse yourself to no end). A synonym for the test program is [. That’s
right, there’s a program whose name is a left square bracket. Weird. The result, however, is just like our other if
statement, except that the condition is in square brackets. I’ll call the program test, even though you’ll rarely see it
called that in shell scripts, where it’s almost always referred to by the square bracket.
The test program can do lots of things, but it’s commonly used for boolean expressions. Not surprisingly, the
-eq operator says to compare its two operands for equality (as numbers, not as strings). The variable $# is a built-in
variable like $1, and its value is the number of command line arguments. So, what this says is “If the number of
arguments is zero, print out this usage message.” Here’s an example of it in action:
% rejava6
Usage: ./rejava6 java-file
The file will be compiled and executed
Notice that \dollar0 was replaced with the name of the script file.
One last example using test, because it’s also very common. The test program can return values depending
on whether a file or directory exists, is readable, is executable, and the like. Suppose we decide to be a bit more
user-friendly about missing files in our script, we might end up with the script in figure 7.
Here the -f means that the file exists and is a regular file; the exclamation point means negation, so the echo
occurs if, according to test, the file doesn’t exist.
4In the olden days, Unix hackers liked being really terse and would use single-letter arguments for almost everything. In more modern times,
programmers (particularly the GNU implementers) are trying to be a bit more novice-friendly and are using double-hyphens and words. There are
also lots of programs with more than 26 things to configure! Switches like these commonly start with a hyphen, since it’s very rare for a filename
to start with a hyphen.
5
 6
6
 7
7
 8
8
 9
9
 10
10
 11
11
 12
12
 13
13
 14
14
1
/
14
100%