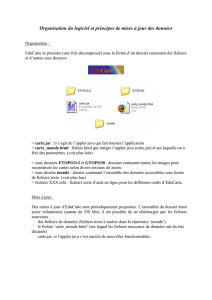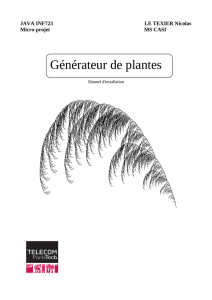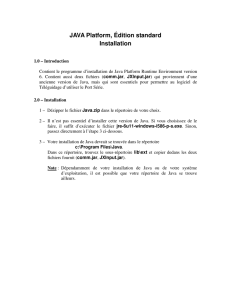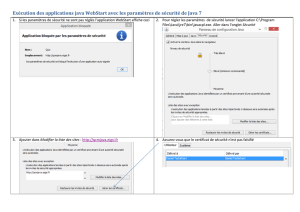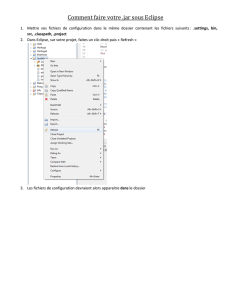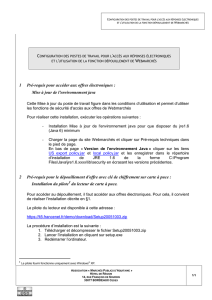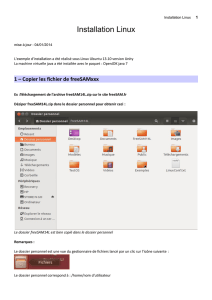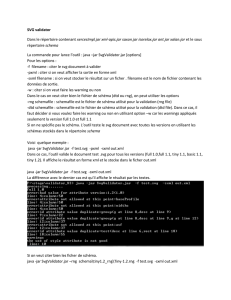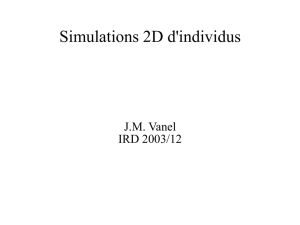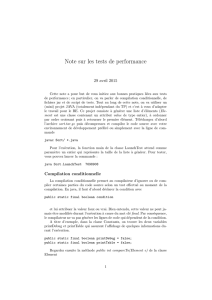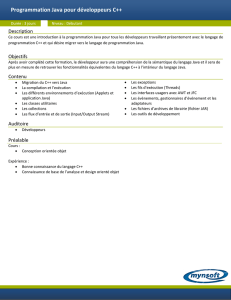Installer et configurer XLogo : Guide complet

1 Comment installer XLOGO ?
Premi`erement, il vous faut installer un environnement d’ex´ecution java sur votre ordinateur. Rendez-
vous `a cette page :
http ://java.sun.com/products/archive/j2se/1.4.1 07/index.html
T´el´echarger le JRE (Java Runtime Environment) correspondant `a votre syst`eme d’exploitation (win-
dows, Linux ...) puis installez-le.
Deuxi`ement, il faut t´el´echarger le fichier xlogo.jar situ´e sur cette page ou `a l’adresse :
http ://xlogo.free.fr/fichiers/xlogo.jar
Voil`a, l’essentiel est fait, il ne vous reste plus qu’`a peaufiner votre installation.
2 Lancer et configurer XLogo
2.1 Sous windows :
2.1.1 Lancer Xlogo
En principe, si vous double-cliquez sur l’icˆone de XLOGO, le logiciel doit se lancer. Si c’est le cas,
passer au paragraphe suivant. Sinon, Le probl`eme est en principe qu’une autre application se lance (style
winzip etc), voil`a l’explication : Les fichiers .jar sont en fait des fichiers .zip qui ont la possibilit´e en plus
d’ˆetre ex´ecutables (on peut les lancer). Si votre ordinateur ouvre un logiciel style winzip, c’est que pour
lui, les fichiers `a l’extension .jar ne s’ouvre qu’avec ce logiciel. Il faut alors d´esactiver cette association.
Pour cela, Suivez cette d´emarche (certains chemins peuvent diff´er´es selon que vous poss´edez windows 98,
2000, XP ...–>`a vous d’adapter)
1. D´emarrer–>Param`etres —>Options des dossiers ...
2. Cliquez ensuite sur l’onglet Types de fichiers (le 3`eme) .
3. Rep´erez alors dans la liste des options propos´ees celles se rapportant au fichiers jar (Fichiers jar,
Fichiers ex´ecutables jar, archive jar ...).
4. S´electionner ce type de fichiers et cliquez sur modifier ....
5. Une nouvelle fenˆetre apparaˆıt : Choisissez de nouveau modifier
6. Choisissez alors Parcourir ...
7. Il faut que vous indiquiez le chemin de javaw.exe, en principe :
c :\Program Files\java\j2re1.4.1\bin\javaw.exe
8. Une fois ceci fait, il apparaˆıt dans le champ Application utilis´ee pour r´ealis´ee l’action : le chemin
“c :\Program Files\java\j2re1.4.1\bin\javaw.exe”. Il faut alors rajouter au bout :
"c :\Program Files\java\j2re1.4.1\bin\javaw.exe" -jar "%1" %*
(Attention il faut un espace de chaque cˆot´e de -jar)
9. Ensuite, il suffit de refermer toutes les fenˆetres. Voil`a ! Il suffit de double-cliquez sur l’icˆone du fichier
pour lancer l’application !
Si ¸ca ne marche toujours pas, il y a une deuxi`eme possiblit´e : Vous ouvrez une console MSDOS
(D´emarrer –>Programmes –>Commandes MSDOS ou D´emarrer—>Programmes—->Accessoires—->
Invite MSDOS) puis vous tapez l’instruction suivante :
java -jar le\_chemin\_ou\_se\_trouve\_le\_fichier
Par ex : java -jar c:\windows\bureau\xlogo.jar
(si votre fichier se trouve dans votre bureau)
Si cela vous ennuie de syst´ematiquement devoir taper cette instruction. Taper l`a dans un fichier texte et
enregistrer le par exemple sous le nom de lanceur.bat. Il vous suffira alors de double-cliquer sur lanceur.bat
pour lancer l’application.

2.2 Associer les fichiers `a l’extension .lgo avec xlogo
En principe, les fichiers .lgo ne sont pas reconnus par votre ordinateur, lorsque vous double-cliquez
dessus, une boˆıte de dialogue apparaˆıt vous demandant quel application il faut utiliser pour ouvrir le
fichier `a l’extension .lgo. Indiquer autre puis indiquer le chemin vers l’application javaw.exe
G´ebn´eralement : C :\Program Files\java\j2re1.4.1\bin\javaw.exe
Il faut donner un nom pour d´esigner les fichiers `a l’extension .lgo
Par exemple : Fichiers Logo
Suivez alors les diff´erents point suivants :
1. D´emarrer–>Param`etres —>Options des dossiers ...
2. Cliquez ensuite sur l’onglet Types de fichiers (le 3`eme) .
3. Rep´erez alors dans la liste des options propos´ees celles se rapportant au fichiers jar (Fichiers jar,
Fichiers ex´ecutables jar, archive jar ...).
4. S´electionner ce type de fichiers et cliquez sur modifier ....
5. Une nouvelle fenˆetre apparaˆıt : Choisissez de nouveau modifier
6. Dans le champ Application utilis´ee pour r´ealis´ee l’action :, ins´erer le chemin :
"c :\Program Files\java\j2re1.4.1\bin\javaw.exe" -jar xlogo.jar "%1" %*
7. Ensuite, il suffit de refermer toutes les fenˆetres. Voil`a ! Les fichiers .lgo se charge automatiquement
maintenant !
2.3 Sous linux
Avec KDE 3.5 :
Cliquez avec le bouton droit de la souris, s´electionnez Nouveau Lanceur.
Nom : Mettre par exemple XLOGO semble un bon choix ...
Onglet Ex´ecution : java -jar chemin_vers_xlogo.jar
Voil`a, il ne vous reste plus qu’`a double-cliquez, XLOGO se lance.
Pour associer les fichiers .lgo avec XLOGO :
Centre de configuration de KDE –>Composants de KDE –>Association de fichiers
Bouton Ajouter... –>Groupe : Application
Nom du type : Fichiers XLogo
Dans la nouvelle boˆıte de dialogue : Motifs de fichiers : *.lgo
Description : Fichiers XLogo
Enfin, Application par ordre de pr´ef´erence, bouton Ajouter...
Dans l’onglet Application, rentrer pour commande : java -jar chemin_vers_xlogo-new.jar %U
Vous pouvez ´egalement mettre une icˆone etc.
On remarquera que contrairement `a ce que disent les mauvaises langues, la configuration sous linux est ici
beaucoup plus intuitive et ais´ee. Tout progresse ! o :)
1
/
2
100%