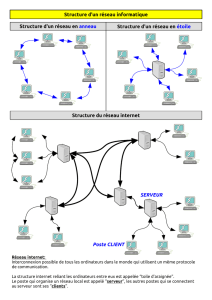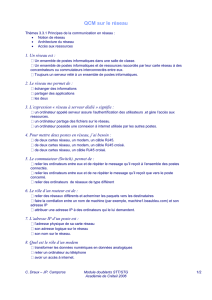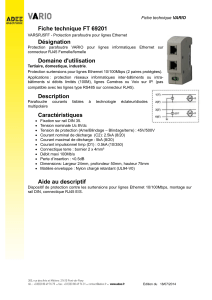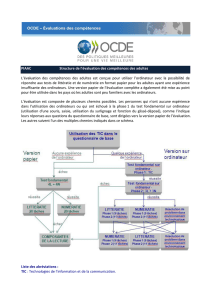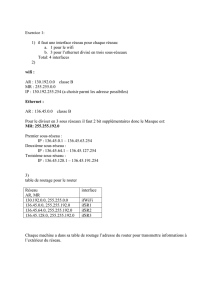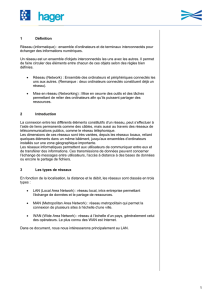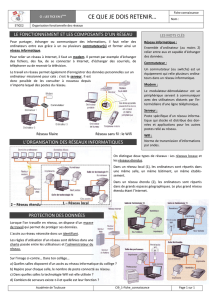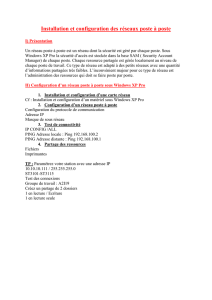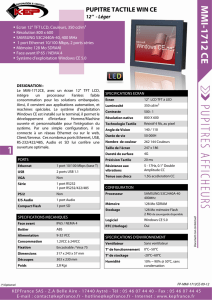Discussion autour d`un réseau local réseau local

1
1 Introduction.................................................................................................... 2
1.1) Un réseau ? Késako ? ..................................................................................... 2
1.2) Les types de réseaux locaux ........................................................................... 2
2 Parlons du LAN.............................................................................................. 2
2.1) Matériel nécessaire.......................................................................................... 2
2.2) Architecture du réseau..................................................................................... 3
2.3) « Eh ! Tu as paramétré le protocole ? », « Le quoi ? ».................................... 4
2.4) Mise en réseau sous Windows 2000/XP.......................................................... 4
2.5) Tester la configuration IP................................................................................. 7
2.6) Tester la connectivité....................................................................................... 8
2.7) Parlons Ethernet.............................................................................................. 8
2.8) Acheter ou Fabriquer son câble RJ45 ?........................................................... 9
2.9) Partager des fichiers sur un réseau................................................................. 9
2.10) Partager des périphériques sur un réseau................................................... 10
2.11) Un serveur ? Pour quoi faire !?.................................................................... 11
2.12) Le DHCP ? Késako ?................................................................................... 11
3 Parlons (un peu) du WIFI............................................................................. 11
3.1) Intérêt d'un réseau sans fil............................................................................. 11
3.2) Réseau WiFi.................................................................................................. 11
3.3) Sécuriser un réseau sans fil........................................................................... 12
Discussion autour d’un
Discussion autour d’un Discussion autour d’un
Discussion autour d’un
réseau local
réseau localréseau local
réseau local

2
1 Introduction
1.1) Un réseau ? Késako ?
Vous disposez de plusieurs ordinateurs ? Vous voulez partager et transférer des
ressources de poste à poste ? Vous souhaitez que tous les postes puissent aller sur
Internet, ou accéder à une imprimante ?
Alors il est temps pour vous de vous équiper d’un réseau local !
Créer un réseau local (en anglais LAN, abréviation de Local Area Network) est très
peu onéreuse, contrairement à ce que l'on pourrait croire, et cela permet à tous les
utilisateurs d’avoir :
•
Du transfert de fichiers ;
•
Des partages de ressources (partage de la connexion à Internet, partage
d'imprimante, disques partagés, etc.) ;
•
De la mobilité (dans le cas d'un réseau sans fil) ;
•
Du dialogue entre les machines (essentiellement lorsque les ordinateurs sont
distants) ;
•
Ou même du jeu en réseau (pour les grands enfants).
1.2) Les types de réseaux locaux
Il existe deux principaux types d'architecture de réseau local :
•
Les réseaux filaires, basés sur la technologie Ethernet, représentant la
quasi-totalité des réseaux locaux. Etant donné que les réseaux Ethernet
utilisent généralement des câbles RJ45, on parle souvent de réseaux RJ45 ;
•
Les réseaux sans fil, utilisant généralement la technologie WiFi.
2 Parlons du LAN
2.1) Matériel nécessaire
Pour créer un réseau local en Filaire sous Windows, il suffit de :
•
Plusieurs ordinateurs tournant sous Windows (des ordinateurs tournant sous
deux versions différentes de Windows peuvent faire partie du même réseau) ;
•
Des cartes Ethernet, sur port PCI ou ISA (comportant une prise RJ45).
Vérifiez le cas échéant que les diodes à l’arrière de la carte réseau s'allument
lorsque l'ordinateur est sous-tension et qu'un câble est branché ;
•
Des câbles RJ45, dans le cas de réseaux filaires ;
•
Un commutateur (switch) ou bien de façon alternative un câble croisé si l'on
désire connecter uniquement deux ordinateurs, ou éventuellement un
concentrateur (également appelé hub), boîtiers auquel il est possible de
connecter les câbles RJ45 provenant des différents ordinateurs du réseau.

3
2.2) Architecture du réseau
Pour créer un réseau local en RJ45, il est recommandé d'adopter une structure dite
« en étoile », dans laquelle les ordinateurs sont chacun connecté au switch par
l'intermédiaire d'un câble RJ45.
Pour un réseau, un switch est préférable à un hub, car il permet de diffuser
l’information de manière ciblée, contrairement au Hub.
La structure d'un tel réseau devrait ressembler à ceci :
Si vous désirez connecter uniquement deux ordinateurs, il est possible de se passer
de switch ou de hub, en reliant directement les deux ordinateurs avec un câble RJ45
croisé.
Switch
Architectures à éviter
x
xx
x
x
xx
x
x
xx
x
x
xx
x

4
2.3) « Eh ! Tu as paramétré le protocole ? », « Le quoi ? »
Les protocoles sont les éléments logiciels qui vont permettre la communication entre
les ordinateurs. Les principaux protocoles pour un réseau local sont les suivants :
•
TCP/IP : c’est le protocole utilisé sur Internet. Il vous sera nécessaire si vous
décidez de relier votre réseau local à Internet ;
•
IPX-SPX : un protocole simple, utilisé parfois pour certains jeux vidéo ;
•
Client pour réseaux Microsoft : le protocole propriétaire de Microsoft,
permettant notamment le partage de fichiers ou d'imprimantes.
Par défaut, le système d'exploitation installe les protocoles courants, qui seront
suffisants pour la quasi-totalité des utilisateurs.
Pour installer des protocoles spécifiques, ouvrez les propriétés de la connexion
réseau souhaitée et cliquez sur Installer, puis choisissez protocole ou services.
2.4) Mise en réseau sous Windows 2000/XP
Pour configurer chaque ordinateur, il suffit d'aller dans le panneau de configuration,
puis de double-cliquer sur « connexions réseau », ensuite de cliquer avec le bouton
droit sur « connexion au réseau local », puis de choisir propriétés.

5
Dans la fenêtre de connexion au réseau local sont affichés les différents protocoles
installés. Afin de pouvoir partager vos fichiers, jouer en réseau, utiliser vos
imprimantes, il est nécessaire que les protocoles suivants soient installés :
•
Client pour les réseaux Microsoft
•
Partage de fichiers et d’imprimantes pour les réseaux Microsoft
•
Planificateur de paquets QoS
•
Netbios Nwlink
•
Protocole de transport compatible NWLink IPX/SPX/NetBIOS (pour les jeux
anciens)
•
Protocole internet TCP/IP
Si l’un de ces protocoles venait à manquer, cliquez sur « Installer… » et ajoutez-le.
Chaque ordinateur doit ensuite se voir affecter une adresse, appelée adresse IP
afin de pouvoir communiquer. Pour cela, il s'agit de sélectionner le "Protocole
Internet TCP/IP" et de cliquer sur "Propriétés".
L'attribution des adresses IP peut se faire automatiquement (avec un DHCP) ou bien
être définie manuellement, ce qui est préférable pour un petit réseau local.
Manipulons, en indiquant les IP comme suit :
Ordinateur n°1
Adresse IP : 12.128.132.2
Masque de sous réseau : 255.255.255.0
Ordinateur n°2
Adresse IP : 12.128.132.3
Masque de sous réseau : 255.255.255.0
...
 6
6
 7
7
 8
8
 9
9
 10
10
 11
11
 12
12
1
/
12
100%