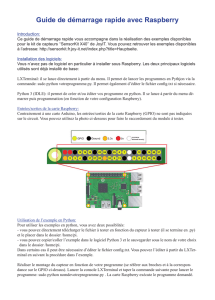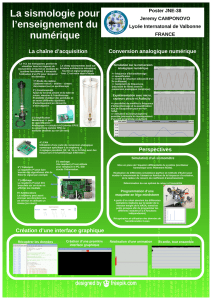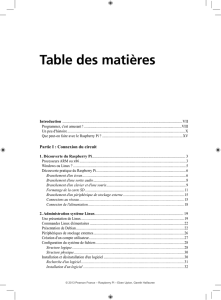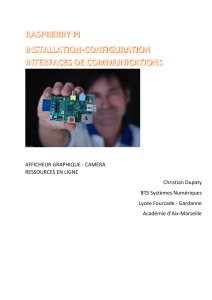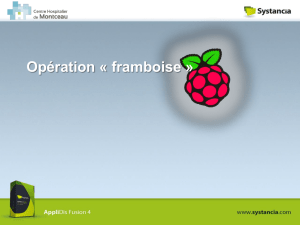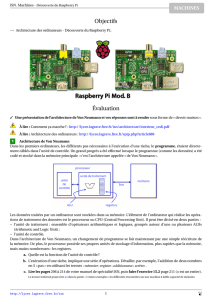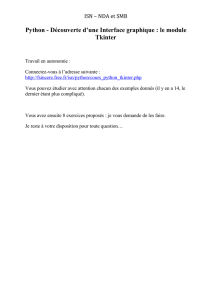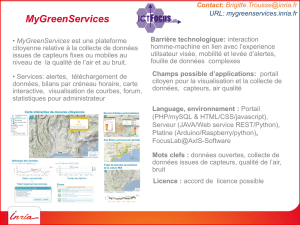Raspberry Pi

Activités autour de la carte Raspberry Pi
Application à un journal lumineux connecté
Sommaire
!"
#
$%&
&'
'()*+
+(,*-
./
01%
2
34
&56(&
&0$6(&
&7*89:;+
'<=$1.
'>5(-
'<,*>5(/
' ?1*%@
'&(**
+A**
ISN – Terminale série scientifique Page 1 / 23

1. Présentation du support et objectifs pédagogiques
La carte Raspberry Pi est une véritable carte mère de mini-
ordinateur de la taille d'une carte de crédit à très bas coût (environ
30 € pour le modèle B sorti en février 2012). Conçu dans le cadre
de la « Fondation Raspberry », cet outil initialement destiné à
l'initiation de la programmation informatique en Angleterre est
suffisamment ouvert pour satisfaire de nombreuses exigences en
termes d'embarqué. Fournie nue (la carte mère seule, sans clavier
ni souris, sans écran, et même sans périphérique de stockage ou
système d'exploitation), cette carte sera une occasion d'aborder
l'architecture matérielle des ordinateurs avec les élèves.
Afin de compléter les activités de programmation en langage Python (le
langage de prédilection à l'origine du « Pi » de Raspberry Pi), on
propose d'équiper la carte d'une matrice de 14 x 9 LED du constructeur
Ciseco. La Pi-Lite (environ 20 ₤) s'interface très facilement sur la
carte Raspberry Pi. Les fonctionnalités d'affichage proposées par le
constructeur (défilement de textes paramétrable, dessins de bargraphes
ou vumètres, etc.) et le mode de communication sérielle choisi entre la
Pi-Lite et la Raspberry Pi sont autant d'occasions d'aborder à moindre
investissement l'informatique physique sur un support original.
http://www.youtube.com/watch?v=tyS45yYtKJU&hd=1
Les chapitres 2,3 et 4 ne fournissent pas à proprement parler d'activités clés en main mais doivent permettre de
s'approprier le matériel et les logiciels par les professeurs enseignant en ISN. Néanmoins ils sont rédigés de sorte
que certaines parties peuvent être reprises pour proposer une ou plusieurs activités à moduler selon le temps et le
matériel disponibles. Le chapitre 5 propose une activité plus soutenue et plus détaillée qui peut être proposée
comme mini-projet de fin d'année. Ce mini-projet, défini par un besoin, sera alors le point d'entrée de l'activité et
sa réalisation fera appel aux ressources des chapitres 2, 3 et 4.
ISN – Terminale série scientifique Page 2 / 23

2. Découverte et première mise en œuvre de la Raspberry Pi
Niveau : Classe de Terminale S spécialité ISN
Moyens :
Poste informatique
Raspberry Pi modèle B + connectique + carte SD (4 Go minimum) et lecteur cartes SD + clavier et souris
USB.
Éléments du
programme
Architectures matérielles :
•éléments d'architecture
Réseaux :
•adressage sur un réseau
2.1 Où trouver la Raspberry Pi
Il est aisé de trouver une carte Raspberry Pi seule, notamment chez les distributeurs officiels :
http://www.kubii.fr/fr/
http://fr.farnell.com/raspberry-pi
http://www.element14.com/community/community/raspberry-pi
Le modèle B actuel est aux environs de 25-30 € TTC l'unité (sans les frais de port), mais il faut rajouter au
minimum :
•une carte SD ;
•un adaptateur secteur (5 V – 1 A) pour alimenter la carte via la prise micro-USB ;
•un adaptateur HDMI-VGA ou HDMI-DVI ;
•un câble Ethernet RJ45.
En fonction du matériel dont vous souhaitez vous équiper, il sera alors pertinent ou non de rechercher des « kits
de démarrage » (ou starter kit) comprenant la carte embarquée et un minimum d'accessoires.
2.2 Préparation de la carte SD
La Raspberry Pi n'a pas de disque dur pour le stockage de masse, mais un lecteur
de carte mémoire SD (Secure Digital) telles celles que l'on peut trouver équipant
les appareils photo numériques.
Avant de démarrer la Raspberry Pi, il faut préparer une carte SD et y installer la
totalité du système d'exploitation (ou OS pour Operating System).
La Raspberry Pi est conçue pour faire fonctionner le système d'exploitation
GNU Linux. La philosophie open source de Linux a permis de porter rapidement
l'OS à l'architecture matérielle de la Raspberry Pi.
Il existe à l'heure actuelle plusieurs variantes de Linux utilisables avec le circuit
de la Raspberry Pi, appelées distributions Linux (Raspbian, Arch, Pidora,
etc.).
Par la suite, nous utiliserons une distribution Debian portée et optimisée pour
Raspberry Pi nommée Raspbian.
Note : afin de s'affranchir de configurations parfois fastidieuses, Ciseco propose même d'utiliser une image
avec tous les outils nécessaires au bon fonctionnement de la Pi-Lite et disponible à l'adresse :
http://www.openmicros.org/Download/2013-05-25-wheezy-raspbian-ciseco.img.zip
(Prendre la dernière version à l'adresse http://www.openmicros.org/Download/)
ISN – Terminale série scientifique Page 3 / 23
d'après Wikipedia

Préparation de la carte sous Windows : on peut prendre l'utilitaire Image Writer for Windows (voir
Installation de la carte SD du Raspberry Pi).
Note : utilitaire Image Writer for Windows, aller sur le site https://launchpad.net/win32-image-writer.
Pensez à télécharger le fichier binaire.
2.3 Démarrer avec la Raspberry Pi – un miniordinateur à part entière
branchements
La Raspberry Pi est raccordée à un moniteur, un clavier et une souris USB. Pensez à insérer la carte SD avant
d'alimenter la Raspberry Pi.
démarrage et configuration
Une fois la Raspberry Pi alimentée, des informations de démarrage défilent à l'écran puis quand tout est
« [OK] », un login est demandé. Le login par défaut est « pi » :
login : pi
le mot de passe est « raspberry » mais si vous utilisez un clavier « azerty », il faut saisir « rqspberry ».
Dans le cas d'un clavier « azerty », il faut en informer le système en entrant dans un utilitaire de configuration
avec la commande :
sudo raspi-config
ISN – Terminale série scientifique Page 4 / 23
d'après http://www.raspberrypi.org/new-quick-start-guide/

Les informations locales sont à renseigner dans le menu 4. Il faudra se rendre ensuite dans les sous-menus I1, I2
et I3 :
Par défaut on choisira la configuration fr-FR. UTF-8 UTF-8
Pour prendre en compte les informations, il est recommandé de redémarrer le système avec la commande :
sudo reboot
2.4 Découverte des caractéristiques principales
La Raspberry Pi est dorénavant un miniordinateur opérationnel dont on peut étudier les caractéristiques
principales à l'aide de quelques commandes à base Unix.
Dans le cadre d'activités de découverte avec les élèves, on peut donner un lien vers l'aide de la commande en
ligne Unix, vcgencmd.
Par exemple pour mesurer la fréquence du processeur Broadcom BCM2835 (architecture ARM) :
vcgencmd measure_clock arm
qui donne la fréquence d'environ 700 000 000 Hz, soit 700 MHz qui est la fréquence par défaut (possibilité
d'overclocking) à l'achat de la Raspberry Pi.
La mémoire vive est constituée d'une puce Samsung visible à la surface de la carte. L'inscription « 4G »
représente la quantité de mémoire vive en GigaBits, soit 4 GigaBits = 512 Mo pour la Raspberry modèle B.
ISN – Terminale série scientifique Page 5 / 23
 6
6
 7
7
 8
8
 9
9
 10
10
 11
11
 12
12
 13
13
 14
14
 15
15
 16
16
 17
17
 18
18
 19
19
 20
20
 21
21
 22
22
 23
23
1
/
23
100%