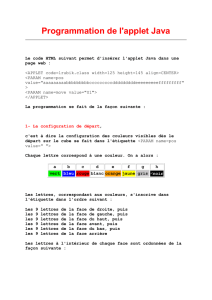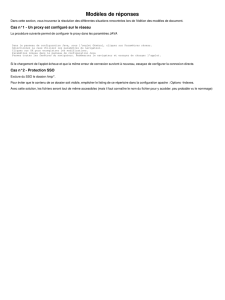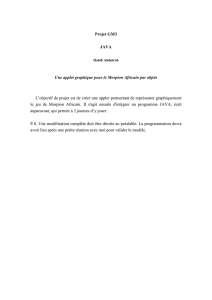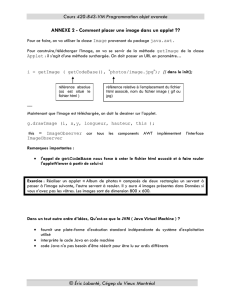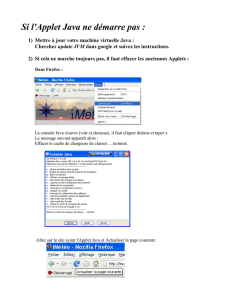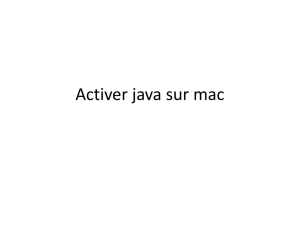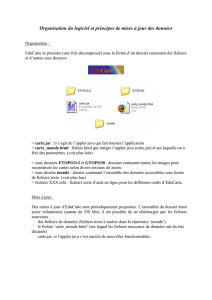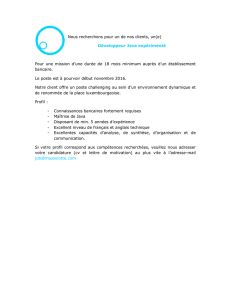Client pour Java 9.7 - Citrix Product Documentation

Sommaire
Client pour Java 9.7
5
Lisez-moi pour le Client Citrix XenApp pour Java 9.7
7
Présentation du client pour Java
9
Prise en charge transparente
13
Conditions requises par le client pour Java
15
Environnements Java
16
Déploiement du client pour Java
17
Pour déconditionner le pack Client pour Java
18
Démarrage avec les fichiers HTML exemples
20
Personnalisation du fichier desktop.html
22
Pour personnaliser et utiliser desktop.html
24
Pour modifier le message d’avertissement affiché lorsqu’un
utilisateur essaie de fermer une session ICA active
25
Personnalisation du fichier seamless1.html
26
Pour personnaliser et utiliser seamless1.html
27
Utilisation d'applets Java signées
29
Exempleƒ: pour rendre le bureau d'un serveur disponible auprès des
utilisateurs
30
Configuration du client pour Java
31
Pour définir la langue du client
32
Pour modifier le protocole réseau du client pour Java
33
Configuration de l'exploration de serveurs
34
Pour spécifier un groupe de serveurs de restauration des connexions
35
Pour modifier le nom du client
36
Transmission de paramètres aux applications
37
Pour transmettre un paramètre à une application
38
Pour définir la taille et le nombre de couleurs utilisées dans la fenêtre de
session ICA
39
Affichage ou masquage de la barre d’état et du bouton Paramètres
40
Pour activer la fiabilité de session
41
Contrôle de la reconnexion automatique et de la fermeture des sessions
42
2

Spécification des préférences clavier et souris
44
Spécification des préférences d'IME japonais
47
Spécification de fonctions de touche active
49
Pour modifier la séquence de touches actives par défaut
51
Mappage de machines clientes
52
Mappage des imprimantes clientes
54
Pour configurer des imprimantes manuellement
55
Exemples de configuration manuelle des imprimantes
57
Pour activer le mappage des ressources audio du client
59
Connexion via un serveur proxy
60
Pour activer la détection automatique du proxy
61
Pour obtenir les paramètres du serveur proxy à partir d’un fichier PAC
62
Pour spécifier manuellement les informations concernant le serveur proxy
63
Intégration du client avec Secure Gateway ou le Relais SSL
66
Pour activer SSL et TLS
67
Configuration du client pour utilisation avec votre solution de sécurité
68
Importation de certificats racine
70
Vérification des listes de révocation de certificats
72
Chaînes de certificat
73
Connexion à un serveur au travers d'un pare-feu
74
Pour spécifier un cryptage ICA
75
Configuration de l'authentification Kerberos
76
Pour configurer le client pour l'ouverture de session Kerberos
77
Configuration de l'authentification Kerberos UNIX
78
Situation des fichiers de configuration du client et de la machine
79
Amélioration des performances du client pour Java
81
Amélioration des performances sur une connexion à faible bande passante
84
Limitations du Client pour Java
86
Linux et Solaris
88
Mac OS X
89
Windows Internet Explorer
90
Utilisation du Client pour Java sur les systèmes d'exploitation japonais
91
Utilisation du mode d'entrée IME côté client sous Mac OS X
94
Paramètres du client pour Java
95
Paramètres d’intégration de sécurité
97
Paramètres de l’interface utilisateur
100
Paramètres de mappage des ressources audio du client
102
3

5
Client pour Java 9.7
Mise à jour : 2011-02-03
Nouveautés
Le client possède les avantages suivantsƒ:
●Vous n'avez pas à installer de logiciel sur les machines clientes. Les utilisateurs ne
requièrent qu'un navigateur Web compatible Java. L'installation est transparente et
automatique.
●Au niveau de fonctionnalité le plus bas, l'applet est d'approximativement 517Ko en
taille, offrant un téléchargement plus rapide que tout autre client.
●Le Client pour Java s'exécute sur toute machine cliente exécutant un navigateur Web
dans un environnement J2SE 1.4.x ou ultérieur.
L'applet réside sur un serveur Web et elle est déployée à l'aide d'une page HTML avec une
balise <applet>. Les utilisateurs exécutent le client en ouvrant la page HTML à l'aide d'un
navigateur qui possède une prise en charge Java. Lorsque la page s'ouvre, l'applet Java est
automatiquement téléchargée sur la machine cliente. L'applet s'exécute alors et se
connecte au serveur ou l'application publiée spécifié(e) dans la balise <applet>.
À l'inverse de ActiveX, de Netscape plug-in ou des clients Web Win32, qui sont téléchargés
une fois puis enregistrés pour une utilisation ultérieure par les systèmes clients, l'applet
n'est pas stockée de manière permanente par le système client. Cependant, les
environnements Java offrent un cache distinct pour les applets Java, que vous pouvez
configurer dans le panneau de configuration du plug-in.
 6
6
 7
7
 8
8
 9
9
 10
10
 11
11
 12
12
 13
13
 14
14
 15
15
 16
16
 17
17
 18
18
 19
19
 20
20
 21
21
 22
22
 23
23
 24
24
 25
25
 26
26
 27
27
 28
28
 29
29
 30
30
 31
31
 32
32
 33
33
 34
34
 35
35
 36
36
 37
37
 38
38
 39
39
 40
40
 41
41
 42
42
 43
43
 44
44
 45
45
 46
46
 47
47
 48
48
 49
49
 50
50
 51
51
 52
52
 53
53
 54
54
 55
55
 56
56
 57
57
 58
58
 59
59
 60
60
 61
61
 62
62
 63
63
 64
64
 65
65
 66
66
 67
67
 68
68
 69
69
 70
70
 71
71
 72
72
 73
73
 74
74
 75
75
 76
76
 77
77
 78
78
 79
79
 80
80
 81
81
 82
82
 83
83
 84
84
 85
85
 86
86
 87
87
 88
88
 89
89
 90
90
 91
91
 92
92
 93
93
 94
94
 95
95
 96
96
 97
97
 98
98
 99
99
 100
100
 101
101
 102
102
 103
103
 104
104
 105
105
 106
106
 107
107
 108
108
 109
109
1
/
109
100%