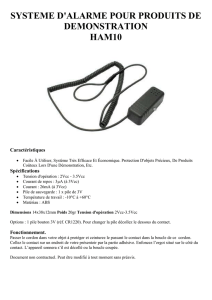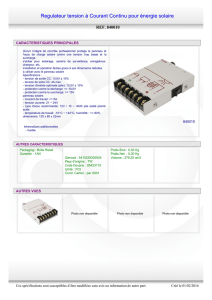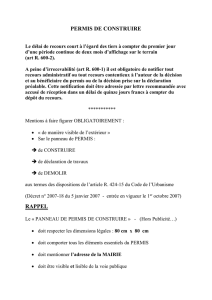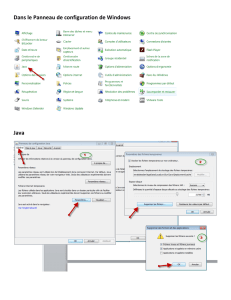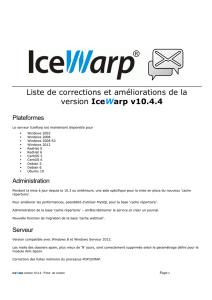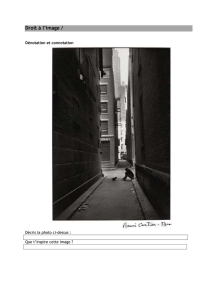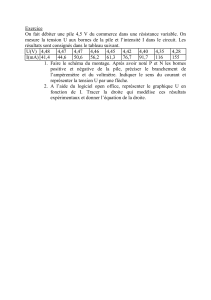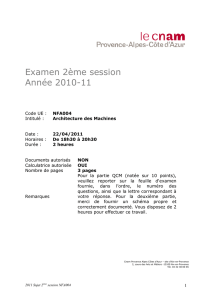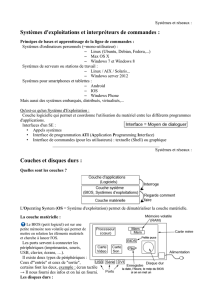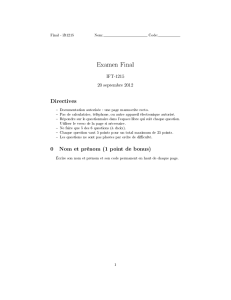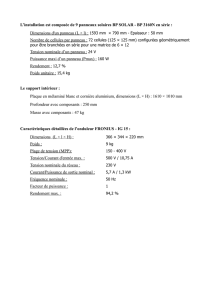Manuel de référence du matériel – Ordinateur de bureau ultra

Manuel de référence du matériel – Ordinateur de
bureau ultra-plat dc7800
Ordinateurs d’entreprise HP Compaq

© Copyright 2007 Hewlett-Packard
Development Company, L.P. Les
informations de ce document sont
susceptibles d’être modifiées sans préavis.
Microsoft, Windows et Windows Vista sont
des marques commerciales ou des marques
déposées de Microsoft Corporation aux
États-Unis et/ou dans d'autres pays.
Les garanties applicables aux produits et
services HP sont énoncées dans les textes
de garantie accompagnant ces produits et
services. Aucune partie du présent
document ne saurait être interprétée comme
constituant un quelconque supplément de
garantie. HP ne peut être tenu responsable
des erreurs ou omissions techniques ou de
rédaction de ce document.
Ce document contient des informations
protégées par des droits d’auteur. Aucune
partie de ce document ne peut être
photocopiée, reproduite ou traduite dans une
autre langue sans l’accord écrit préalable de
Hewlett-Packard.
Manuel de référence du matériel
Modèle de bureau ultra-plat dc7800
Première édition (juillet 2007)
Référence : 451124-051

À propos de ce livre
Ce manuel contient les informations de base nécessaires aux mises à niveau de ce modèle.
AVERTISSEMENT ! Le non-respect de ces instructions expose l’utilisateur à des risques
potentiellement très graves.
ATTENTION : Le non-respect de ces instructions présente des risques, tant pour le matériel que pour
les informations qu’il contient.
REMARQUE : Le texte ainsi défini fournit des informations importantes supplémentaires.
FRWW iii

iv À propos de ce livre FRWW

Sommaire
1 Caractéristiques du produit
Caractéristiques de la configuration standard ...................................................................................... 1
Éléments du panneau avant ................................................................................................................. 2
Identification des éléments situés à l’arrière ........................................................................................ 3
Clavier .................................................................................................................................................. 4
Utilisation des touches de logo Windows ............................................................................ 5
Emplacement du numéro de série ....................................................................................................... 6
Conversion du format de bureau en tour .............................................................................................. 7
2 Mises à niveau matérielles
Fonctionnalités de maintenance ........................................................................................................... 9
Avertissements et précautions ............................................................................................................. 9
Retrait du panneau d’accès de l’ordinateur ........................................................................................ 10
Retrait et remplacement du cache avant ............................................................................................ 11
Retrait d'un cache protecteur ............................................................................................................. 13
Installation de mémoire additionnelle ................................................................................................. 14
SODIMM ............................................................................................................................ 14
Modules SODIMM DDR2-SDRAM .................................................................................... 14
Supports de supports SODIMM ......................................................................................... 15
Installation de modules SODIMM ...................................................................................... 16
Mise à niveau du disque dur .............................................................................................................. 19
Remplacement de l’unité optique ....................................................................................................... 24
Retrait de l’unité optique existante ..................................................................................... 24
Préparation de la nouvelle unité optique ........................................................................... 26
Installation d’une nouvelle unité optique ............................................................................ 27
Installation et retrait d’un cache de port ............................................................................................. 29
Annexe A Caractéristiques techniques
Annexe B Remplacement de la pile
Annexe C Dispositifs de sécurité antivol
Installation d’un dispositif antivol ........................................................................................................ 35
Câble antivol ...................................................................................................................... 35
Cadenas ............................................................................................................................ 36
HP Business PC Security Lock .......................................................................................... 37
Annexe D Décharges électrostatiques
Prévention des décharges électrostatiques ....................................................................................... 39
Méthodes de mise à la terre ............................................................................................................... 39
FRWW v
 6
6
 7
7
 8
8
 9
9
 10
10
 11
11
 12
12
 13
13
 14
14
 15
15
 16
16
 17
17
 18
18
 19
19
 20
20
 21
21
 22
22
 23
23
 24
24
 25
25
 26
26
 27
27
 28
28
 29
29
 30
30
 31
31
 32
32
 33
33
 34
34
 35
35
 36
36
 37
37
 38
38
 39
39
 40
40
 41
41
 42
42
 43
43
 44
44
 45
45
 46
46
 47
47
 48
48
 49
49
1
/
49
100%