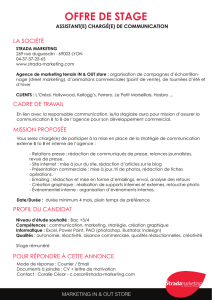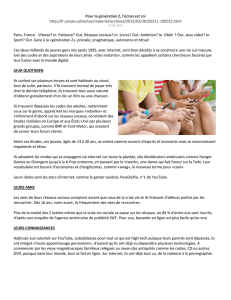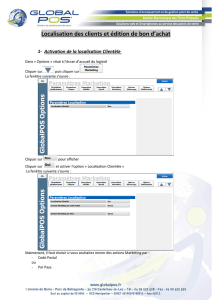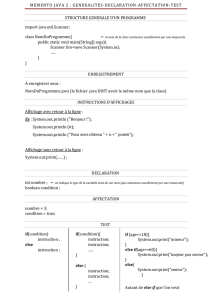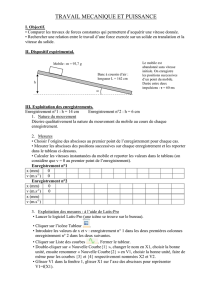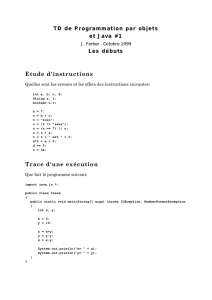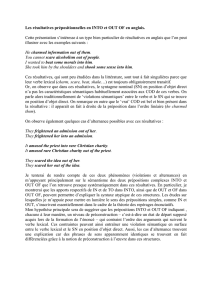Introduction GeoGebra forum@tice

GeoGebra à l’école primaire :
la géométrie avec l’aide des TICE
Sandrine D’Hoedt, Maître-Assistante
29 janvier 2016
1) Point de départ
Voici comment se présente une fenêtre GeoGebra à l’ouverture:
GeoGebr a pour l e pr of de mat h I. PRÉSENTATION.
2Premiers pas.
Après démarrage de GeoGebra, la fenêtre représentée ci-dessous apparaît :
•Les menus sont assezst andards, on les découvrira au fur et àmesure.
•Labarre d’outils contient la majoritédes outils de construction, ils sont regroupés par paquets (cliquer dans
lecoin droit du bouton pour voir la liste).
•Pour construire un point, choisir l’outil "point" : et cliquer dans la fenêtre géométrie.
•Chaque fois que vous construisez un objet (point, droite, polygone, segment ...) dans la fenêtre géométrie,
dans la fenêtre algèbre il est présent avec sa «définition algébrique»(pour un point:ses coordonnées;pour
unedroite : son équations; pour un polygone : son aire; pour unsegment : sa longueur ...).
Astuce :
Comme dans beaucoup de programmes on peut revenir en arrière dans sa construction avec les
boutons : et àdroite de la barre d’outils.Les raccourcis claviers ct rl + z et ct rl + y
fonctionnent aussi.
•Lechamp de saisie permet de faire tout ce qui est fait avec la souris (et bien plus) avec le clavier. Très utile
pour nous les profs, un peu moins pour les élèves (sauf pour lesfonctions).
3Axes, grilles, zooms.
Pour commencer, il est pratique de bien maîtriser le redimensionnement de la fenêtre géométrie.Voici quelques
trucs :
•Le menu du clic droit permet d’afficher/ masquer les axes et la grille.
•La molette de la souris permet de faire des zooms.
Lycée 3/ 12 2010 -2011

2) Géométrie 2D
Toute la géométrie plane du secondaire peut être illustrée à l’aide de GéoGebra.
Voici quelques exemples introductifs:
La grille et les axes
Pour faire apparaître (ou disparaître) un quadrillage et/ou des axes, cliquer sur
en haut de la fenêtre géométrie.
Le point
Si l’on veut insérer un point, il suffit de cliquer sur le symbole dans la barre
d’outil puis dans la fenêtre géométrie.
Si l’on désire insérer un point à une coordonnée bien précise, cliquer sur le
symbole puis cliquer à l’endroit voulu sur le quadrillage ou taper dans le
champ de saisie le nom du point (lettre majuscule) et sa coordonnée (ex: A=(2,4)).
La droite
Pour tracer une droite passant par deux points, cliquer sur le symbole dans la
barre d’outil puis sur les deux points choisis dans la fenêtre géométrie ou, si les
deux points n’existent pas, cliquez à deux endroits dans la fenêtre géométrie. Une
autre façon de faire est de taper dans le champ de saisie la commande droite[A,B]
où A et B sont des points crées.
Le segment
Pour tracer un segment passant par deux points, cliquer sur le symbole .
Ce symbole est obtenu en cliquant sur la petite flèche située à droite du symbole
dans la barre d’outil. Il suffit ensuite de procéder comme pour la droite.
Droite passant par un point donné perpendiculaire à une autre droite
Pour tracer une droite passant par un point donné perpendiculaire à une autre
droite, cliquer sur dans la barre d’outil puis cliquer sur le point et sur la droite
dans la fenêtre géométrie.
Droite passant par un point donné parallèle à une autre droite
Pour tracer une droite passant par un point donné parallèle à une autre droite,
cliquer sur dans la barre d’outil puis cliquer sur le point et sur la droite dans la
fenêtre géométrie.
Polygone
Pour tracer un polygone, cliquer sur puis sur tous les points constituant les
sommets de ce polygone et enfin à nouveau sur le 1er sommet.
GeoGebr a pour l e pr of de mat h II. EXEMPLES DÉTAILLÉS.
•Lebouton "Déplacer graphique" : dansla barre d’outils,permet detranslater lerepère. En faisant un clic
sur un axe on peut l’étirer ou le réduire.
Astuce :
On peut ne jamais utiliser ce bouton car quel que soit l’outil sélectionné, en appuyant sur la
touche Ct rl et clic souris en même temps, on peut faire la même chose qu’avec le bouton .
•Le menu du clic droit dans la fenêtre géométriepuis "graphique..." permet de rentrer toutes les informations
xmin,xmax... , maillage de la grille... comme sur une calculatrice graphique.
II Exemples détaillés.
1Construire un parallélogramme ABCD avec des droites parallèles.
•Cliquer sur l’outil "nouveau point" : pour créer des points A,Bet C.
Astuce :
Àdroite des outils, pour chaque outil sélectionné, une phrase explique comment l’utiliser.
•Cliquer sur et choisir "nouveau segment" : pour tracer [AB]et [BC].
•Cliquer sur et choisir l’outil "droite parallèl e" :pour construire les parallèles à[AB]et [BC]passant
parCet A.
Remarque : Dansla fenêtre algèbre,on voit les équationscartésiennesdesdroites, un clic droit sur l’équation permet delamettre
sous la forme y=ax +b.
•Choisir l’outil "intersection entre deux objets" : pour créer le point D.
Remarque : Les points A,B,Csont dans la catégorie libre alors que Dest dép endant. On ne pourra pas dép lacer le point D.
•Pour ne pas afficher les deux droites, il suffitde :
–soit cliquer sur le petit point gris : àgauche de l’équation de droite dans la fenêtre algèbre,
–soit clic droit sur la droite dans la fenêtre géométrieou algèbre et décocher "Afficher l’objet".
•Choisissez "nouveau segment" : pour tracer [AD]et [CD].
En cliquant sur le bouton "Déplacer" : vous pouvez déplacer les points libres A,Bet C.
Astuce :
Quel que soit l’outil sélectionnéun appui sur la touche echap permet de revenir àl’outil "Dépla-
cer" : .
•On peut construire l’objet parallélogramme avec l’outil polygone : en cliquant sur les quatre sommet s. Il
apparait dans la fenêtre algèbre avec son aire.
Remarque : On notera que GeoGebra a aussi redéfini quatre segments qui forment les cotés du parallélogramme; on n’avait pas
besoin de tracer ces segments.
On peut toujours effacer un objet avec le clic droit sur l’objetpuis "Effacer". Ou en appuyant sur la touche suppr après avoir
sélectionnél’objet.
•On peut ensuite déplacer les points libres àla souris après avoir choisi l’outils "Déplacer" : .
Astuce :
Quand un point libre est sélectionnéon peut le piloter avec les flèches du clavier.
Lerésultat final est ici : un-paral l el ogramme. ggb
Astuce :
Un doubleclic sur l’objet dans la fenêtre géométrie(ou clic droit sur l’objet puis"propriétés") donne
accèsàune fenêtre de propriétéqui contient énormément d’options (couleur, légende, taille. ..). À
découvrir au fur et àmesure.
On peut trouver lalistedetouslesoutilsprésentsdanslebarred’outilset leursdescriptionsdansladocumentation
officielle de la page 22 à34.
Lycée 4/ 12 2010 -2011
GeoGebr a pour l e pr of de mat h II. EXEMPLES DÉTAILLÉS.
•Lebouton "Déplacer graphique" : dansla barre d’outils,permet detranslater lerepère. En faisant un clic
sur un axe on peut l’étirer ou le réduire.
Astuce :
On peut ne jamais utiliser ce bouton car quel que soit l’outil sélectionné, en appuyant sur la
touche Ct rl et clic souris en même temps, on peut faire la même chose qu’avec le bouton .
•Le menu du clic droit dans la fenêtre géométriepuis "graphique..." permet de rentrer toutes les informations
xmin,xmax... , maillage de la grille... comme sur une calculatrice graphique.
II Exemples détaillés.
1Construire un parallélogramme ABCD avec des droites parallèles.
•Cliquer sur l’outil "nouveau point" : pour créer des points A,Bet C.
Astuce :
Àdroite des outils, pour chaque outil sélectionné, une phrase explique comment l’utiliser.
•Cliquer sur et choisir "nouveau segment" : pour tracer [AB]et [BC].
•Cliquer sur et choisir l’outil "droite parallèl e" :pour construire les parallèles à[AB]et [BC]passant
parCet A.
Remarque : Dansla fenêtre algèbre,on voit les équationscartésiennesdesdroites, un clic droit sur l’équation permet delamettre
sous la forme y=ax +b.
•Choisir l’outil "intersection entre deux objets" : pour créer le point D.
Remarque : Les points A,B,Csont dans la catégorie libre alors que Dest dép endant. On ne pourra pas dép lacer le point D.
•Pour ne pas afficher les deux droites, il suffitde :
–soit cliquer sur le petit point gris : àgauche de l’équation de droite dans la fenêtre algèbre,
–soit clic droit sur la droite dans la fenêtre géométrieou algèbre et décocher "Afficher l’objet".
•Choisissez "nouveau segment" : pour tracer [AD]et [CD].
En cliquant sur le bouton "Déplacer" : vous pouvez déplacer les points libres A,Bet C.
Astuce :
Quel que soit l’outil sélectionnéun appui sur la touche echap permet de revenir àl’outil "Dépla-
cer" : .
•On peut construire l’objet parallélogramme avec l’outil polygone : en cliquant sur les quatre sommet s. Il
apparait dans la fenêtre algèbre avec son aire.
Remarque : On notera que GeoGebra a aussi redéfini quatre segments qui forment les cotés du parallélogramme; on n’avait pas
besoin de tracer ces segments.
On peut toujours effacer un objet avec le clic droit sur l’objetpuis "Effacer". Ou en appuyant sur la touche suppr après avoir
sélectionnél’objet.
•On peut ensuite déplacer les points libres àla souris après avoir choisi l’outils "Déplacer" : .
Astuce :
Quand un point libre est sélectionnéon peut le piloter avec les flèches du clavier.
Lerésultat final est ici : un-paral l el ogramme. ggb
Astuce :
Un doubleclic sur l’objet dans la fenêtre géométrie(ou clic droit sur l’objet puis"propriétés") donne
accèsàune fenêtre de propriétéqui contient énormément d’options (couleur, légende, taille. ..). À
découvrir au fur et àmesure.
On peut trouver lalistedetouslesoutilsprésentsdanslebarred’outilset leursdescriptionsdansladocumentation
officielle de la page 22 à34.
Lycée 4/ 12 2010 -2011
GeoGebr a pour l e pr of de mat h II. EXEMPLESDÉTAILLÉS.
•Lebouton "Déplacer graphique" : dans la barre d’outils,permet de translater lerepère. En faisant un clic
sur un axe on peut l’étirer ou le réduire.
Astuce :
On peut ne jamais utiliser ce bouton car quel que soit l’outil sélectionné, en appuyant sur la
touche Ct rl et clic souris en mêm e temps, on peut faire la même chose qu’avec le bouton .
•Le menu du clic droit dans la fenêtre géométriepuis "graphique..." permet de rentrer toutes les informations
xmin,xmax... , maillage de la grille... comme sur une calculatrice graphique.
II Exemples détaillés.
1Construire un parallélogramme ABCD avec des droites parallèles.
•Cliquer sur l’outil "nouveau point" : pour créer des points A,Bet C.
Astuce :
Àdroite des outils, pour chaque outil sélectionné, une phrase explique comment l’utiliser.
•Cliquer sur et choisir "nouveau segment" : pour tracer [AB]et [BC].
•Cliquer sur et choisir l’outil "droite parallèl e" :pour construire les parallèles à[AB]et [BC]passant
parCet A.
Remarque : Dansla fenêtre algèbre,on voit leséquationscartésiennes desdroites, un clic droit sur l’équation permet delamettre
sous la forme y=ax +b.
•Choisir l’outil "intersection entre deux objets" : pour créer le point D.
Remarque : Les points A,B,Csont dans la catégorie libre alors que Dest dép endant. On ne pourra pas déplacer le point D.
•Pour ne pas afficher les deux droites, il suffitde :
–soit cliquer sur le petit point gris : àgauche de l’équation de droite dans la fenêtre algèbre,
–soit clic droit sur la droite dans la fenêtre géométrieou algèbre et décocher "Afficher l’objet".
•Choisissez "nouveau segment" : pour tracer [AD]et [CD].
En cliquant sur le bouton "Déplacer" : vous pouvez déplacer les points libres A,Bet C.
Astuce :
Quel que soit l’outil sélectionnéun appui sur la touche echap permet de revenir àl’outil "Dépla-
cer" : .
•On peut construire l’objet parallélogramme avec l’outil polygone : en cliquant sur les quatre sommet s. Il
apparait dans la fenêtre algèbre avec son aire.
Remarque : On notera queGeoGebra a aussi redéfini quatresegments qui forment les cotés du parallélogramme; on n’avait pas
besoin de tracer ces segments.
On peut toujours effacer un objet avec le clic droit sur l’objetpuis "Effacer". Ou en appuyant sur la touche suppr après avoir
sélectionnél’objet.
•On peut ensuite déplacer les points libres àla souris après avoir choisi l’outils "Déplacer" : .
Astuce :
Quand un point libre est sélectionnéon peut le piloter avec les flèches du clavier.
Lerésultat final est ici : un-paral l el ogramme. ggb
Astuce :
Un doubleclic sur l’objet dansla fenêtre géométrie(ou clic droit sur l’objet puis"propriétés") donne
accèsàune fenêtre de propriétéqui contient énormément d’options (couleur, légende, taille. ..). À
découvrir au fur et àmesure.
On peut trouver lalistedetouslesoutilsprésentsdanslebarred’outilset leursdescriptionsdansladocumentation
officielle de la page 22 à34.
Lycée 4/ 12 2010 -2011
GeoGebr a pour l e pr of de mat h II. EXEMPLESDÉTAILLÉS.
•Lebouton "Déplacer graphique" : dans la barre d’outils,permet detranslater lerepère. En faisant un clic
sur un axe on peut l’étirer ou le réduire.
Astuce :
On peut ne jamais utiliser ce bouton car quel que soit l’outil sélectionné, en appuyant sur la
touche Ct rl et clic souris en mêm e temps, on peut faire la même chose qu’avec le bouton .
•Le menu du clic droit dans la fenêtre géométriepuis "graphique..." permet de rentrer toutes les informations
xmin,xmax... , maillage dela grille... comme sur unecalculatrice graphique.
II Exemples détaillés.
1Construire un parallélogramme ABCD avec des droites parallèles.
•Cliquer sur l’outil "nouveau point" : pour créer des points A,Bet C.
Astuce :
Àdroite des outils, pour chaque outil sélectionné, une phrase explique comment l’utiliser.
•Cliquer sur et choisir "nouveau segment" : pour tracer [AB]et [BC].
•Cliquer sur et choisir l’outil "droite parallèl e" :pour construire les parallèles à[AB]et [BC]passant
parCet A.
Remarque : Dansla fenêtre algèbre,on voit les équationscartésiennesdesdroites, un clic droit sur l’équation permet delamettre
sous la forme y=ax +b.
•Choisir l’outil "intersection entre deux objets" : pour créer le point D.
Remarque : Les points A,B,Csont dans la catégorie libre alors que Dest dép endant. On ne pourra pas déplacer le point D.
•Pour ne pas afficher les deux droites, il suffitde:
–soit cliquer sur le petit point gris : àgauche del’équation de droitedans la fenêtre algèbre,
–soit clic droit sur la droite dansla fenêtre géométrieou algèbre et décocher "Afficher l’objet".
•Choisissez "nouveau segment" : pour tracer [AD]et [CD].
En cliquant sur lebouton "Déplacer" : vous pouvez déplacer les points libres A,Bet C.
Astuce :
Quel que soit l’outil sélectionnéun appui sur la touche echap permet de revenir àl’outil "Dépla-
cer" : .
•On peut construire l’objet parallélogramme avec l’outil polygone : en cliquant sur les quatre sommet s. Il
apparait dans la fenêtre algèbre avec son aire.
Remarque : On notera que GeoGebra a aussi redéfini quatre segments qui forment les cotés du parallélogramme; on n’avait pas
besoin de tracer ces segments.
On peut toujours effacer un objet avec le clic droit sur l’objetpuis "Effacer". Ou en appuyant sur la touche suppr après avoir
sélectionnél’objet.
•On peut ensuite déplacer les points libres àla souris après avoir choisi l’outils "Déplacer" : .
Astuce :
Quand un point libre est sélectionnéon peut le piloter avec les flèches du clavier.
Lerésultat final est ici : un-paral l el ogramme. ggb
Astuce :
Un doubleclic sur l’objet dansla fenêtre géométrie(ou clic droit sur l’objet puis"propriétés") donne
accèsàune fenêtre de propriétéqui contient énormément d’options (couleur, légende, taille. ..). À
découvrir au fur et àmesure.
On peut trouver lalistedetouslesoutilsprésentsdanslebarred’outilset leursdescriptionsdansladocumentation
officielle de la page 22 à34.
Lycée 4/ 12 2010 -2011
GeoGebr a pour l e pr of de mat h II. EXEMPLESDÉTAILLÉS.
•Lebouton "Déplacer graphique" : dans la barre d’outils,permet de translater lerepère. En faisant un clic
sur un axe on peut l’étirer ou le réduire.
Astuce :
On peut ne jamais utiliser ce bouton car quel que soit l’outil sélectionné, en appuyant sur la
touche Ct rl et clic souris en mêm e temps, on peut faire la mêm e chose qu’avec le bouton .
•Le menu du clic droit dans la fenêtre géométriepuis "graphique..." permet de rentrer toutes les informations
xmin,xmax... , maillage de la grille... comme sur une calculatrice graphique.
II Exemples détaillés.
1Construire un parallélogramme ABCD avec des droites parallèles.
•Cliquer sur l’outil "nouveau point" : pour créer des points A,Bet C.
Astuce :
Àdroite des outils, pour chaque outil sélectionné, une phrase explique comment l’utiliser.
•Cliquer sur et choisir "nouveau segment" : pour tracer [AB]et [BC].
•Cliquer sur et choisir l’outil "droite parallèl e" :pour construire les parallèles à[AB]et [BC]passant
parCet A.
Remarque : Dansla fenêtre algèbre,on voit leséquationscartésiennes desdroites, un clic droit sur l’équation permet delamettre
sous la forme y=ax +b.
•Choisir l’outil "intersection entre deux objets" : pour créer le point D.
Remarque : Les points A,B,Csont dans la catégorie libre alors que Dest dép endant. On ne pourra pas déplacer le point D.
•Pour ne pas afficher les deux droites, il suffitde :
–soit cliquer sur le petit point gris : àgauche de l’équation de droite dans la fenêtre algèbre,
–soit clic droit sur la droite dans la fenêtre géométrieou algèbre et décocher "Afficher l’objet".
•Choisissez "nouveau segment" : pour tracer [AD]et [CD].
En cliquant sur le bouton "Déplacer" : vous pouvez déplacer les points libres A,Bet C.
Astuce :
Quel que soit l’outil sélectionnéun appui sur la touche echap permet de revenir àl’outil "Dépla-
cer" : .
•On peut construire l’objet parallélogramme avec l’outil polygone : en cliquant sur les quatre sommet s. Il
apparait dans la fenêtre algèbre avec son aire.
Remarque : On notera queGeoGebra a aussi redéfini quatresegments qui forment les cotés du parallélogramme; on n’avait pas
besoin de tracer ces segments.
On peut toujours effacer un objet avec le clic droit sur l’objetpuis "Effacer". Ou en appuyant sur la touche suppr après avoir
sélectionnél’objet.
•On peut ensuite déplacer les points libres àla souris après avoir choisi l’outils "Déplacer" : .
Astuce :
Quand un point libre est sélectionnéon peut le piloter avec les flèches du clavier.
Lerésultat final est ici : un-paral l el ogramme. ggb
Astuce :
Un doubleclic sur l’objet dansla fenêtre géométrie(ou clic droit sur l’objet puis"propriétés") donne
accèsàune fenêtre de propriétéqui contient énormément d’options (couleur, légende, taille. ..). À
découvrir au fur et àmesure.
On peut trouver lalistedetouslesoutilsprésentsdanslebarred’outilset leursdescriptionsdansladocumentation
officielle de la page 22 à34.
Lycée 4/ 12 2010 -2011
GeoGebr a pour l e pr of de mat h II. EXEMPLESDÉTAILLÉS.
•Lebouton "Déplacer graphique" : dans la barre d’outils,permet de translater lerepère. En faisant un clic
sur un axe on peut l’étirer ou le réduire.
Astuce :
On peut ne jamais utiliser ce bouton car quel que soit l’outil sélectionné, en appuyant sur la
touche Ct r l et clic souris en même temps, on peut faire la mêm e chose qu’avec le bouton .
•Le menu du clic droit dans la fenêtre géométriepuis "graphique..." permet de rentrer toutes les informations
xmin,xmax... , maillage de la grille... comme sur une calculatrice graphique.
II Exemples détaillés.
1Construire un parallélogramme ABCD avec des droites parallèles.
•Cliquer sur l’outil "nouveau point" : pour créer des points A,Bet C.
Astuce :
Àdroite des outils, pour chaque outil sélectionné, une phrase explique comment l’utiliser.
•Cliquer sur et choisir "nouveau segment" : pour tracer [AB]et [BC].
•Cliquer sur et choisir l’outil "droite parallèl e" :pour construire les parallèles à[AB]et [BC]passant
parCet A.
Remarque : Dansla fenêtre algèbre,on voit leséquations cartésiennesdesdroites, un clic droit sur l’équation permet delamettre
sous la forme y=ax +b.
•Choisir l’outil "intersection entre deux objets" : pour créer le point D.
Remarque : Les points A,B,Csont dans la catégorie libre alors que Dest dép endant. On ne pourra pas déplacer le point D.
•Pour ne pas afficher les deux droites, il suffitde :
–soit cliquer sur le petit point gris : àgauche de l’équation de droite dans la fenêtre algèbre,
–soit clic droit sur la droite dans la fenêtre géométrieou algèbre et décocher "Afficher l’objet".
•Choisissez "nouveau segment" : pour tracer [AD]et [CD].
En cliquant sur le bouton "Déplacer" : vous pouvez déplacer les points libres A,Bet C.
Astuce :
Quel que soit l’outil sélectionnéun appui sur la touche echap permet de revenir àl’outil "Dépla-
cer" : .
•On peut construire l’objet parallélogramme avec l’outil polygone : en cliquant sur les quatre sommet s. Il
apparait dans la fenêtre algèbre avec son aire.
Remarque : On notera que GeoGebra a aussi redéfini quatre segments qui forment les cotés du parallélogramme; on n’avait pas
besoin de tracer ces segments.
On peut toujours effacer un objet avec le clic droit sur l’objetpuis "Effacer". Ou en appuyant sur la touche suppr après avoir
sélectionnél’objet.
•On peut ensuite déplacer les points libres àla souris après avoir choisi l’outils "Déplacer" : .
Astuce :
Quand un point libre est sélectionnéon peut le piloter avec les flèches du clavier.
Lerésultat final est ici : un-paral l el ogramme. ggb
Astuce :
Un double clic sur l’objet dansla fenêtre géométrie(ou clic droit sur l’objet puis"propriétés") donne
accèsàune fenêtre de propriétéqui contient énormément d’options (couleur, légende, taille...). À
découvrir au fur et àmesure.
On peut trouver lalistedetouslesoutilsprésentsdanslebarred’outilset leursdescriptionsdansladocumentation
officielle de la page 22 à34.
Lycée 4/ 12 2010 -2011
GeoGebr a pour l e pr of de mat h II. EXEMPLESDÉTAILLÉS.
•Lebouton "Déplacer graphique" : dansla barre d’outils,permet detranslater lerepère. En faisant un clic
sur un axe on peut l’étirer ou leréduire.
Astuce :
On peut ne jamais utiliser ce bouton car quel que soit l’outil sélectionné, en appuyant sur la
touche Ct rl et clic souris en mêm e temps, on peut faire la même chose qu’avec le bouton .
•Le menu du clic droit dans la fenêtre géométriepuis "graphique..." permet de rentrer toutes les informations
xmin,xmax... , maillage dela grille... comme sur unecalculatrice graphique.
II Exemples détaillés.
1Construire un parallélogramme ABCD avec des droites parallèles.
•Cliquer sur l’outil "nouveau point" : pour créer des points A,Bet C.
Astuce :
Àdroite des outils, pour chaque outil sélectionné, une phrase explique comment l’utiliser.
•Cliquer sur et choisir "nouveau segment" : pour tracer [AB]et [BC].
•Cliquer sur et choisir l’outil "droite parallèl e" :pour construire les parallèles à[AB]et [BC]passant
parCet A.
Remarque : Dansla fenêtre algèbre,on voit leséquationscartésiennesdesdroites, un clic droit sur l’équation permet delamettre
sous la forme y=ax +b.
•Choisir l’outil "intersection entre deux objets" : pour créer le point D.
Remarque : Les points A,B,Csont dans la catégorie libre alors que Dest dép endant. On ne pourra pas déplacer le point D.
•Pour ne pas afficher les deux droites, il suffitde:
–soit cliquer sur lepetit point gris : àgauche de l’équation de droite dans la fenêtre algèbre,
–soit clic droit sur la droitedansla fenêtre géométrieou algèbre et décocher "Afficher l’objet".
•Choisissez "nouveau segment" : pour tracer [AD]et [CD].
En cliquant sur le bouton "Déplacer" : vous pouvez déplacer les points libres A,Bet C.
Astuce :
Quel que soit l’outil sélectionnéun appui sur la touche echap permet de revenir àl’outil "Dépla-
cer" : .
•On peut construire l’objet parallélogramme avec l’outil polygone : en cliquant sur les quatresommet s. Il
apparait dans la fenêtre algèbre avec son aire.
Remarque : On notera que GeoGebra a aussi redéfini quatre segments qui forment les cotés du parallélogramme; on n’avait pas
besoin de tracer ces segments.
On peut toujours effacer un objet avec le clic droit sur l’objetpuis "Effacer". Ou en appuyant sur la touche suppr après avoir
sélectionnél’objet.
•On peut ensuitedéplacer les points libres àla souris après avoir choisi l’outils "Déplacer" : .
Astuce :
Quand un point libre est sélectionnéon peut le piloter avec les flèches du clavier.
Lerésultat final est ici : un-paral l el ogramme. ggb
Astuce :
Un doubleclic sur l’objet dansla fenêtre géométrie(ou clic droit sur l’objet puis"propriétés") donne
accèsàune fenêtre de propriétéqui contient énormément d’options (couleur, légende, taille. ..). À
découvrir au fur et àmesure.
On peut trouver lalistedetouslesoutilsprésentsdanslebarred’outilset leursdescriptionsdansladocumentation
officielle dela page22 à34.
Lycée 4/ 12 2010 -2011
GeoGebr a pour l e pr of de mat h II. EXEMPLES DÉTAILLÉS.
•Lebouton "Déplacer graphique" : dansla barre d’outils,permet de translater le repère. En faisant un clic
sur un axe on peut l’étirer ou le réduire.
Astuce :
On peut ne jamais utiliser ce bouton car quel que soit l’outil sélectionné, en appuyant sur la
touche Ct rl et clic souris en mêm e temps, on peut faire la mêm e chose qu’avec le bouton .
•Le menu du clic droit dans la fenêtre géométriepuis "graphique..." permet de rentrer toutes les informations
xmin,xmax... , maillage de la grille... comme sur une calculatrice graphique.
II Exemples détaillés.
1Construire un parallélogramme ABCD avec des droites parallèles.
•Cliquer sur l’outil "nouveau point" : pour créer des points A,Bet C.
Astuce :
Àdroite des outils, pour chaque outil sélectionné, une phrase explique comment l’utiliser.
•Cliquer sur et choisir "nouveau segment" : pour tracer [AB]et [BC].
•Cliquer sur et choisir l’outil "droite parallèl e" :pour construire les parallèles à[AB]et [BC]passant
parCet A.
Remarque : Dansla fenêtre algèbre,on voit les équationscartésiennesdesdroites, un clic droit sur l’équation permet delamettre
sous la forme y=ax +b.
•Choisir l’outil "intersection entre deux objets" : pour créer le point D.
Remarque : Les points A,B,Csont dans la catégorie libre alors que Dest dép endant. On ne pourra pas dép lacer le point D.
•Pour ne pas afficher les deux droites, il suffitde :
–soit cliquer sur le petit point gris : àgauche de l’équation de droite dans la fenêtre algèbre,
–soit clic droit sur la droite dans la fenêtre géométrieou algèbre et décocher "Afficher l’objet".
•Choisissez "nouveau segment" : pour tracer [AD]et [CD].
En cliquant sur le bouton "Déplacer" : vous pouvez déplacer les points libres A,Bet C.
Astuce :
Quel que soit l’outil sélectionnéun appui sur la touche echap permet de revenir àl’outil "Dépla-
cer" : .
•On peut construire l’objet parallélogramme avec l’outil polygone : en cliquant sur les quatre sommet s. Il
apparait dans la fenêtre algèbre avec son aire.
Remarque : On notera que GeoGebra a aussi redéfini quatre segments qui forment les cotés du parallélogramme; on n’avait pas
besoin de tracer ces segments.
On peut toujours effacer un objet avec le clic droit sur l’objetpuis "Effacer". Ou en appuyant sur la touche suppr après avoir
sélectionnél’objet.
•On peut ensuite déplacer les points libres àla souris après avoir choisi l’outils "Déplacer" : .
Astuce :
Quand un point libre est sélectionnéon peut le piloter avec les flèches du clavier.
Lerésultat final est ici : un-paral l el ogramme. ggb
Astuce :
Un double clic sur l’objet dansla fenêtre géométrie(ou clic droit sur l’objet puis"propriétés") donne
accèsàune fenêtre de propriétéqui contient énormément d’options (couleur, légende, taille...). À
découvrir au fur et àmesure.
On peut trouver lalistedetouslesoutilsprésentsdanslebarre d’outilset leursdescriptionsdansla documentation
officielle de la page 22 à34.
Lycée 4/ 12 2010 -2011

Pour tracer un polygone régulier, il suffit de cliquer sur l’icone ,
puis de cliquer sur deux points dans la fenêtre géométrie, une fenêtre s’ouvrira
alors vous demandant le nombre de côtés désirés.
Autres icones de la barre d’outil
Les autres icônes de la barre d’outil, permettent de autres de :
- trouver l’intersection de deux objets,
- trouver le milieu d’un segment,
- tracer un vecteur,
- d’obtenir instantanément la médiatrice d’un segment, la bissectrice d’angle ou la
tangente à un cercle,
- tracer des cercles, des demi-cercles, des arcs de cercles et des secteurs
circulaires,
- mesurer des angles, tracer des angles d’amplitude voulue, mesurer des
distances ou des longueurs,
- d’obtenir l’image d’un objet par symétrie centrale, orthogonale, translation ou
rotation,
- insérer du texte ou une image,
- insérer des curseurs permettant des animations et
- insérer des boutons permettant de montrer/cacher un objet.
Propriétés d’un objet
Il est possible de changer la couleur, changer/masquer le nom et opacifier un
objet/une figure à partir de ses propriétés.
Pour afficher les propriétés d’un objet, cliquer (click droit) ou double-cliquer sur
celui-ci.
- A chaque fois que l’on clique sur une icone de la barre d’outil
une brève description de l’utilisation de cette icone apparaît à
droite de la barre d’outil!
- Pour masquer ou afficher un objet, cliquer sur le point bleu à
côté de celui-ci dans la fenêtre algèbre

Applications
1. Afficher le quadrillage.
2. Masquer les axes (puis les remettre).
3. Tracer la droite passant par deux points quelconques puis une parallèle et
une perpendiculaire à cette droite.
4. Tracer la médiatrice d’un segment. Faire afficher la mesure de ce segment.
5. a. Tracer un parallélogramme à partir de trois points donnés. Le
polygone ainsi obtenu doit être ombré.
b. Donner l’aire de ce parallélogramme.
6. Tracer un cercle circonscrit à un triangle.
7. a. Tracer un cercle de rayon 2, un point extérieur à ce cercle et les
tangentes au cercle passant par ce point.
b. Changer la couleur des tangentes.
8. Tracer un angle de 57,3° et sa bissectrice.
9. a. Tracer un hexagone régulier,
b. Obtenir son image par symétrie centrale de centre (0,0).
c. Obtenir son image par symétrie orthogonale dont l'axe passe par les
points de coordonnées (0,2) et (1,5).
d. Obtenir son image par rotation d'un angle dont l'amplitude vaut 30°
autour de l'origine du repère.
e. Obtenir son image par rotation d'un angle dont l'amplitude vaut 30°
autour de l'origine du repère.
f. Obtenir son image par rotation d'un angle d'une amplitude de -75°
autour du point (-2, 3).
g. Obtenir son image par une translation dont le vecteur a pour origine
le point (1,5) et pour extrémité le point (-1,7).
10. Tracer un triangle vert et sa hauteur en mauve. Ne pas faire afficher les
noms de ses sommets.
11. Tracer un trapèze dont les côtés sont rouges. Tracer ensuite ses
diagonales et ses médianes. Masquer le nom des segments.
12. Faire afficher un texte à l’écran.
13. a. Importer une image.
b. Lui faire subir une symétrie orthogonale, une symétrie centrale.
c. Insérer un bouton Afficher/cacher ayant pour légende « image »
permettant d’afficher ou non l’image initiale.
3) Animations
Les animations se font toujours à l’aide de curseur.
Il existe 2 types de curseurs :
- les curseurs « nombre » utiles pour effectuer des translations et
- les curseurs « angle » utiles pour effectuer des rotations.

Pour effectuer une animation de type translation, créer un curseur nombre a et
un vecteur u (assez court) dans la direction voulue.
Dans la barre de saisie, taper la commande « Translation[<objet>, a*u] » où
<objet> est l’objet à translater.
Pour effectuer une animation de type rotation, créer un curseur angle
.
Dans la barre de saisie, taper la commande « Rotation[<objet>,
, <point>] »
où <objet> est l’objet à tourner et <point> le centre de la rotation.
Les curseurs sont également utiles si l’on désire changer des dimensions de façon
dynamique.
Applications
1. Tracer un carré et lui faire subir une translation « animée ».
2. Tracer un pentagone régulier et lui faire subir une rotation « animée » au
autour d’un point P.
3. Importer une image de plan de ville avec un rond point. Faire se déplacer
une voiture à l’aide d’un mouvement de translation et une autre voiture à
l’aide d’un mouvement de rotation autour d’un rond-point.
4) Géométrie 3D
Dans l’onglet Affichage, cliquer sur Graphique 3D, pour faire apparaître la fenêtre
3D.
 6
6
1
/
6
100%