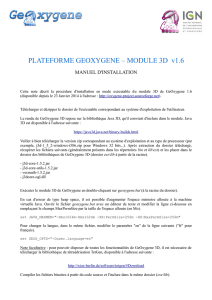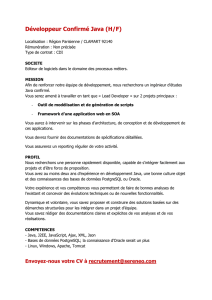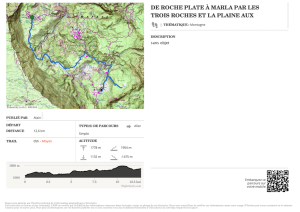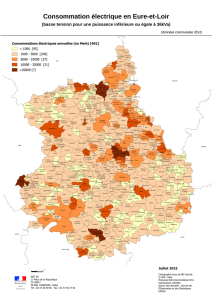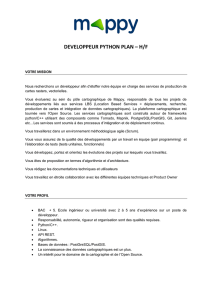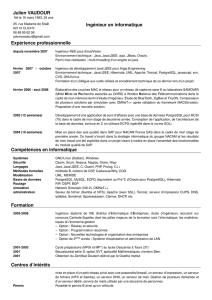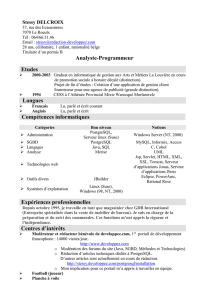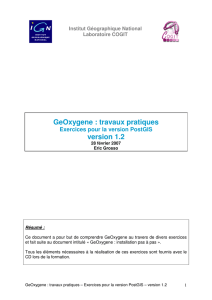Installation

Installation pas à pas de GeOxygene p.1/36 IGN / COGIT
Institut Géographique National
Laboratoire COGIT
GeOxygene : installation pas à pas
- sous environnement Windows -
version 1.0
Date de la dernière
modification 21 novembre 2008
Rédacteur Eric Grosso – IGN / Laboratoire COGIT
Diffusion Libre
Contenu du document
Ce document a pour objectif de guider un utilisateur dans
l’installation de GeOxygene, y compris les composants
logiciels nécessaires à son fonctionnement (Java,
PostgreSQL, PostGIS , pgAdmin, Eclipse).

Installation pas à pas de GeOxygene p.2/36 IGN / COGIT
Table des matières
1.
PREREQUIS................................................................................................................................... 3
2.
INSTALLATION DE JAVA............................................................................................................. 3
3.
INSTALLATION DE POSTGRESQL ET DE POSTGIS................................................................. 4
A
.
C
HOIX DE LA LANGUE
.................................................................................................................... 4
B
.
F
ERMETURE DES APPLICATIONS
..................................................................................................... 4
C
.
N
OTES D
’
INSTALLATION
................................................................................................................. 5
D
.
O
PTIONS D
’
INSTALLATION
.............................................................................................................. 6
E
.
C
ONFIGURATION DU SERVICE
........................................................................................................ 6
F
.
I
NITIALISATION DU GROUPE DE BASES DE DONNEES
......................................................................... 8
G
.
A
CTIVATION DES LANGAGES DE PROCEDURE
.................................................................................. 9
H
.
A
CTIVATION DES MODULES DE CONTRIBUTION
.............................................................................. 10
I
.
F
IN DE L
’
INSTALLATION
................................................................................................................ 11
J
.
I
NSTALLATION DE
P
OST
GIS......................................................................................................... 11
K
.
C
ONFIGURATION DES VARIABLES D
’
ENVIRONNEMENT
.................................................................... 18
L
.
C
REATION D
’
UNE BASE DE DONNEES SPATIALES
........................................................................... 19
4.
INSTALLATION D’ECLIPSE ....................................................................................................... 22
5.
RECUPERATION DU CODE SOURCE DE GEOXYGENE......................................................... 22
6.
CONFIGURATION DE GEOXYGENE SOUS ECLIPSE.............................................................. 22
A
.
C
REATION D
’
UN WORKSPACE POUR
E
CLIPSE
................................................................................ 22
B
.
C
REATION D
’
UN PROJET
J
AVA
...................................................................................................... 23
C
.
I
NTEGRATION DE
G
E
O
XYGENE DANS LE PROJET
J
AVA CREE
.......................................................... 24
D
.
C
ONFIGURATION DES FICHIERS DE MAPPING
(
RELATIFS A
OJB)..................................................... 29
7.
CHARGEMENT DE DONNEES AU FORMAT SHAPEFILE SOUS POSTGRESQL-POSTGIS 33
A
.
R
ECUPERATION DES DONNEES
GEOFLA®.................................................................................. 33
B
.
C
HARGEMENT DES DONNEES DANS LA BASE
................................................................................. 34
C
.
V
ISUALISATION DES RESULTATS DU CHARGEMENT
........................................................................ 36

Installation pas à pas de GeOxygene p.3/36 IGN / COGIT
1. Prérequis
Pour réaliser cette installation, vous devez disposer :
- des droits d’administrateur de votre machine pour installer Java, PostgreSQL et
PostGIS,
- d’une connection Internet.
Afin de mieux appréhender et utiliser les différents outils logiciels utiles au
développement sous un environnement GeOxygene, il vous est possible de vous
référer aux documentations de ces outils. Dans l’objectif de vous guider dans cette
démarche, nous vous proposons quelques possibles liens de documentation :
Java :
- Documentation officielle : http://java.sun.com/reference/docs/
http://java.sun.com/javase/reference/index.jsp
- Autre documentation : http://jmdoudoux.developpez.com/cours/developpons/java/
PostgreSQL / PostGIS :
- Documentation officielle : http://www.postgresql.org/docs/ (anglais)
http://docs.postgresqlfr.org/ (française)
http://postgis.refractions.net/documentation/
(anglais)
- Autre documentation : http://www.davidgis.fr/documentation/win32/html/index.html
Eclipse :
- Documentation officielle : http://www.eclipse.org/documentation/
http://help.eclipse.org/ganymede/index.jsp
- Autre documentation : http://www.jmdoudoux.fr/java/dejae/indexavecframes.htm
http://www.eclipsetotale.com/
2. Installation de JAVA
L’environnement JAVA utilisé ici est l’environnement standard Java SE Development
Kit (JDK) 6 Update 10 (JDK 1.6.0_u10). Cette version est testée compatible avec
GeOxygene R1.3.
Il est possible de télécharger cet environnement sur le site de Sun à l’adresse :
http://java.sun.com/javase/downloads/index.jsp
L’utilisateur est toutefois libre de télécharger toute autre version du JDK (autre
update).
Une fois le fichier exécutable téléchargé (a priori il porte le nom « jdk-6u10-windows-
i586-p.exe »), exécuter le fichier en double cliquant sur ce dernier et suivre les
instructions (cliquer sur « Suivant »), en acceptant les paramétrages proposés par
défaut.

Installation pas à pas de GeOxygene p.4/36 IGN / COGIT
3. Installation de PostgreSQL et de PostGIS
La version de PostgreSQL que nous utilisons ici est la version 8.3.5-1. Cette version
est testée compatible avec la release 1.3 de GeOxygene.
Il est possible de télécharger cet environnement sur le site de PostgreSQL à
l’adresse : http://www.postgresql.org/download/windows dans la catégorie
« pgInstaller » ou directement à l’adresse :
http://www.postgresql.org/ftp/binary/v8.3.5/win32/
Une fois le fichier téléchargé (a priori il porte le nom « postgresql-8.3.5-1.zip »),
décompresser le dans le répertoire de votre choix puis double cliquer sur le fichier
d’installation « postgresql-8.3.msi » (vous devez avoir les droits d’administration).
Suivre ensuite les instructions proposées pour chaque section proposée ci-dessous.
a. Choix de la langue
Choisir la langue française en cochant « French / Français ».
Cocher la case « Write detailed installation log to postgresql-8.3.log in the current
directory » tel qu’illustré sur la figure 1.
Cliquer sur « Start > ».
Figure 1. Choix de la langue
b. Fermeture des applications
Il est conseillé de fermer l’ensemble des applications avant d’installer PostgreSQL,
comme proposé par l’interface (figure 2).

Installation pas à pas de GeOxygene p.5/36 IGN / COGIT
Cliquer sur « Suivant > ».
Figure 2. Fermeture des applications
c. Notes d’installation
Il est conseillé de lire les notes d’installation proposées (figure 3).
Cliquer sur « Suivant > ».
Figure 3. Notes d’installation
 6
6
 7
7
 8
8
 9
9
 10
10
 11
11
 12
12
 13
13
 14
14
 15
15
 16
16
 17
17
 18
18
 19
19
 20
20
 21
21
 22
22
 23
23
 24
24
 25
25
 26
26
 27
27
 28
28
 29
29
 30
30
 31
31
 32
32
 33
33
 34
34
 35
35
 36
36
1
/
36
100%