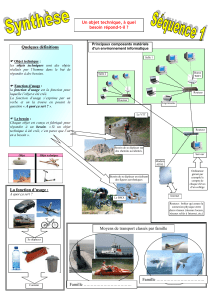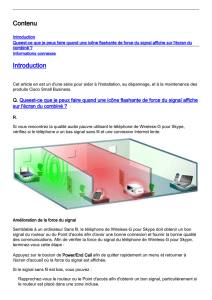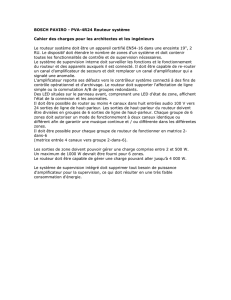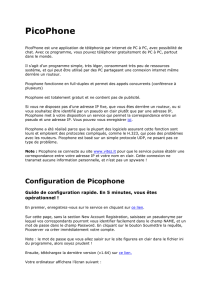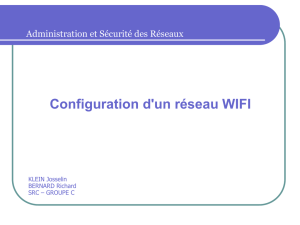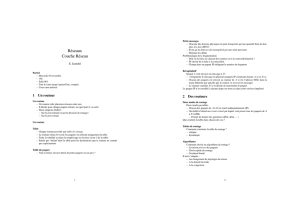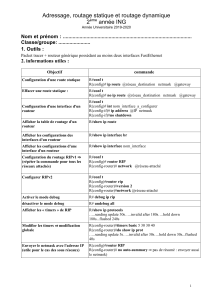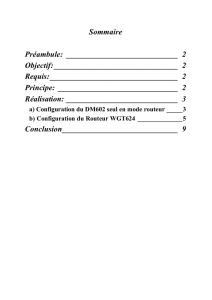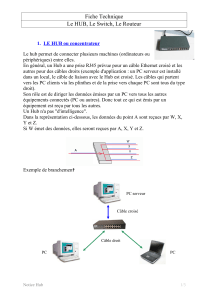Reliez vos ordinateurs en réseau et partagez votre

F5D8630-4A
Reliez vos ordinateurs en réseau et
partagez votre connexion Internet ADSL
Manuel de l’Utilisateur
Modem ADSL
avec Routeur
Sans Fil Pre-N

1
Table des Matières
1
1 Introduction ..................................................................................... 1
Les avantages d’un réseau domestique ...................................... 3
Les avantages d’un réseau sans fil à domicile de Belkin ............ 3
2 Assurez-vous de posséder le matériel suivant .............................. 4
Contenu de l’emballage ............................................................... 4
Configuration Requise ................................................................. 4
Paramètres Internet ..................................................................... 4
3 Présentation de votre Routeur ....................................................... 5
4 Branchement de votre Routeur ...................................................... 8
Emplacement de votre Routeur ................................................... 8
Branchement de vos ordinateurs ................................................. 9
Branchement de l’ADSL ............................................................ 10
Mise en marche du Routeur ...................................................... 12
5 Configuration de vos ordinateurs ................................................ 13
Configuration manuelle des adaptateurs réseau ....................... 13
Paramètres de navigateur recommandés .................................. 19
6 Configuration du Routeur à l’aide de l’Assistant ......................... 21
Lancement de l’Assistant ........................................................... 21
Connexion au réseau sans fil .................................................... 24
7 Configuration manuelle du Routeur ............................................ 25
Faites connaissance avec l’interface-utilisateur basée sur
navigateur Web .......................................................................... 25
Modification des paramètres de réseau local (LAN) .................. 27
Internet WAN .............................................................................. 30
Sans Fil ...................................................................................... 36
Pare-feu ...................................................................................... 54
Utilitaires .................................................................................... 58
8 Dépannage .................................................................................... 66
9 Informations à propos de l’Assistance technique ......................... 78
10 Appendices .................................................................................. 79
Appendice A : Glossaire ............................................................ 79
Appendice B : Facteurs à considérer pour l’installation et la mise en route 85
Appendice C : Tableau des paramètres Internet ....................88
11 Information .............................................................................89

1
Introduction
1
2
1
3
4
5
6
7
8
9
10
11
12
section
Merci d’avoir choisi le Modem ADSL avec Routeur Sans Fil G Mode Haut
Débit de Belkin (le Routeur). En peu de temps, vous pourrez partager
votre connexion Internet et mettre vos ordinateurs en réseau grâce à votre
nouveau Routeur. Voici la liste des fonctions qui font de votre Routeur la
solution idéale pour vos réseaux domestiques et de petites entreprises.
Assurez-vous de lire attentivement ce manuel, particulièrement l’Appendice
B intitulée “Facteurs à considérer pour l’installation et la mise en route”.
Les avantages d’un réseau domestique
Grâce à nos instructions pas à pas, votre réseau
domestique Belkin vous permettra de :
• Partagez une connexion Internet à haut débit avec
tous les ordinateurs de votre domicile
• Partagez des ressources, telles que des fichiers et des
disques durs, avec tous les ordinateurs de votre domicile
• Partage d’une imprimante avec toute la famille
• Partager des documents, des fichiers de musique
et vidéo, ainsi que des photos numériques
• Emmagasiner, récupérer et copier des fichiers d’un ordinateur à un autre
• Jouer à des jeux en ligne, consulter une messagerie
électronique et chatter - simultanément
Les avantages d’un réseau sans fil à domicile de Belkin
La Mobilité – nul besoin de confiner votre ordinateur à une seule
pièce. Vous pourrez maintenant travailler sur un ordinateur de bureau
ou portable, partout dans la zone couverte par votre réseau sans fil
Installation simple –
l’Assistant d’Installation
de Belkin vous facilite la vie
Polyvalence – accédez à des imprimantes, des ordinateurs ou
d’autres périphériques réseau de partout à votre domicile
Possibilité d’expansion – l’étendue de la gamme de
produits de mise en réseau offerte par Belkin vous permet
d’étendre votre réseau afin d’y inclure des périphériques
tels que des imprimantes ou des consoles de jeu
Aucun câblage nécessaire – plus besoin d’effectuer
de câblage Ethernet fastidieux et dispendieux
Reconnaissance de l’industrie – choisissez parmi une gamme
étendue de produits de mise en réseau interopérables

32
32
Contenu de l’emballage
• MIMO ADSL Modem Router
• Cordon téléphonique RJ11 - Gris
• Câble réseau Ethernet RJ45 - Jaune
• Micro-filtre ADSL*
• Bloc d’alimentation
• Manuel de l’utilisateur
*Le Micro-filtre ADSL varie d’un pays à l’autre. S’il
n’est pas inclus, vous devrez en acheter un.
Configuration Requise
• Une connexion ADSL active avec une prise
téléphonique pour y brancher le Routeur
• Au moins un ordinateur doté d’une carte d’interface réseau
(CIR) et un navigateur Internet installé et configuré
• Protocole réseau TCP/IP installé sur chaque ordinateur relié au Routeur
• Aucun autre serveur DHCP sur votre réseau local assignant
des adresses IP aux ordinateurs et aux dispositifs
Paramètres Internet
Veuillez obtenir les informations suivantes auprès de votre FAI,
avant d’installer votre Modem ADSL avec Routeur Sans Fil G.
• Protocole Internet : _________ (PPPoE, PPPoA, Dynamic IP, Static IP)
• Méthode de multiplexage ou encapsulation : (LLC or VC MUX)
• Circuit virtuel : VPI (Virtual Path Identifier) __________
(un chiffre entre 0 et 255)
• VCI (Virtual Channel Identifier) __________
(un chiffre entre 1 et 65535)
• Pour les utilisateurs PPPoE et PPPoA Nom d’utilisateur du compte
ADSL _____________ et mot de passe _______________
• Pour les utilisateurs IP fixe :
Adresse IP ___ . ___ . ___ . ___
Masque de sous-réseau ___ . ___ . ___ . ___
Serveur de passerelle par défaut ___ . ___ . ___ .
• Adresse IP du serveur de nom de domaine ___ . ___ . ___ . ___
(si votre FAI vous en a fourni un)
Remarque :Consultez l’Appendice C de ce manuel pour les paramètres
Internet ADSL principaux. Dans le doute, contactez votre FAI.
Le Routeur a été conçu pour être placé sur une surface de travail. Tous
les câbles sortent de la partie arrière du Routeur, pour une gestion
aisée de ceux-ci. Les témoins DEL visibles à l’avant du Routeur vous
fournissent des informations sur l’activité et l’état du réseau.
Assurez-vous de posséder le matériel suivant

3
Faites connaissance avec votre Routeur
3
Panneau avant
1. Témoin d’alimentation
Lorsque vous mettez le Routeur sous tension ou lorsque vous le
redémarrez, un court laps de temps est nécessaire à son initialisation.
Une fois que le Routeur a été entièrement initialisé, le témoin
d’alimentation est allumé en continu, indiquant que le Routeur est prêt.
ÉTEINT Le Routeur est éteint
Vert Le Routeur est sous tension
Rouge Erreur lors du démarrage du Routeur
2. Témoins d’état LAN
Ces témoins lumineux portent les numéros 1 à 4 et correspondent
aux numéros des ports à l’arrière du Routeur. Lorsqu’un ordinateur
est correctement relié à l’un des ports réseau à l’arrière du
Routeur, le témoin s’allume. Un témoin vert continu indique une
connexion avec ordinateur ou un dispositif réseau. Lorsqu’il y a
trafic de données au niveau du port, le témoin clignote rapidement.
La couleur ORANGÉ indique une connexion 10Base-T.
ÉTEINT Aucun dispositif connecté
ou l’ordinateur est éteint
Orangé Liaison Ethernet avec
dispositif 10Base-T
Orangé - clignotant Transmission ou réception de
données par dispositif 10Base-T
Vert Liaison Ethernet avec
dispositif 10Base-T
Vert clignotant Transmission ou réception de
données par dispositif 10Base-T
3. Témoins d’état LAN
Le témoin d’état WLAN est vert continu lorsque vous
activez la fonction réseau sans fil LAN. Il clignote lorsque
le Routeur transmet ou reçoit des données sans fil.
section
2
1
3
4
5
6
7
8
9
10
11
12
(1) (4) (5)(3)
(2)
 6
6
 7
7
 8
8
 9
9
 10
10
 11
11
 12
12
 13
13
 14
14
 15
15
 16
16
 17
17
 18
18
 19
19
 20
20
 21
21
 22
22
 23
23
 24
24
 25
25
 26
26
 27
27
 28
28
 29
29
 30
30
 31
31
 32
32
 33
33
 34
34
 35
35
 36
36
 37
37
 38
38
 39
39
 40
40
 41
41
 42
42
 43
43
 44
44
 45
45
 46
46
 47
47
 48
48
 49
49
 50
50
 51
51
 52
52
 53
53
 54
54
 55
55
 56
56
 57
57
 58
58
 59
59
 60
60
 61
61
 62
62
 63
63
 64
64
 65
65
 66
66
 67
67
 68
68
 69
69
 70
70
 71
71
 72
72
 73
73
 74
74
 75
75
 76
76
 77
77
 78
78
 79
79
 80
80
 81
81
 82
82
 83
83
 84
84
 85
85
 86
86
 87
87
 88
88
 89
89
 90
90
 91
91
 92
92
 93
93
 94
94
1
/
94
100%