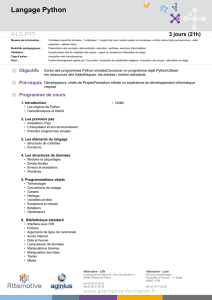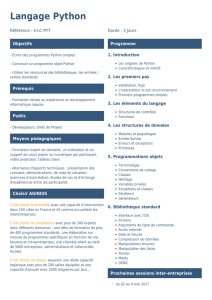Python sur ordinateur mac

Python sur ordinateur mac
S. Benlhajlahsen
I. Introduction
Pour beaucoup d’entre nous, l’installation de python et de ses nombreux librairies sur un mac n’a pas été une chose aisée.
Après de multiples essais, j’avais opté pour une solution de facilité comme Enthought Canopy. Elle présente de multiples
avantages (les principales librairies sont présentes et l’installation est rapide). Cependant, un gros inconvéniant est la lenteur
au démarrage de l’application.
D’autre part, ayant aussi un ordinateur sous linux, je voulais utiliser les mêmes outils sur les deux systèmes d’exploitation
(terminal, emacs...). Le gros avantage de linux est l’existence d’un gestionnaire de paquet libre. D’où l’idée d’en installer sur
un ordinateur mac.
II. Installation d’un gestionnaire de package
On choisit comme gestionnaire de package MacPorts 1qui nécessite l’installation de Xcode 2.
L’installation de MacPorts est assez aisée en téléchargeant le fichier .pkg correspondant fournie sur la page
https://www.macports.org/install.php.
III. Quelques commandes utiles pour MacPorts
Contrairement à Ubuntu qui possède une interface graphique efficace 3pour son gestionnaire de paquet, les instructions
de MacPorts se font directement en ligne de commande dans le terminal. Elles commencent toutes "grosso modo" par port.
Un bon tutorial pour MacPorts est présent sur le site du zéro 4.
Quelques instructions simples :
— Lancez le terminal et tapez :
port l i s t
soit sur mon ordinateur :
MacBookSoufiane : ~ s o u f i a n e b e n l h a j l a h s e n $ por t l i s t
$
Cela donne la liste de tous les (nombreux) paquets présents sur votre ordianteur.
— On peut installer la version 3.4 de python en executant
sudo port i n s t a l l python34
Petit rappel :sudo est présent pour signifier qu’on se place comme "super-utilisateur" et cela permet d’acquérir les droits
en utilisant le mot de passe associé.
C’est la manière générale d’installer un paquet sous MacPorts. Vous pouvez connaitre les paquets installables à la page :
https://www.macports.org/ports.php
IV. Gérer les différentes versions
Le problème avec Python, c’est qu’il y a plusieurs versions et on ne sait pas toujours celle qui utilisée à un moment
donnée. On peut alors utiliser la commande select.
1. https://www.macports.org/
2. Présent sur le CD/DVD d’installation de l’ordinateur
3. Synaptic
4. http://fr.openclassrooms.com/informatique/cours/utilisez-macports
1

S.Benlhajlahsen
MacBookSoufiane : ~ s o u f i a n e b e n l h a j l a h s e n $ por t s e l e c t python
A v a i l a b l e v e r s i o n s for python :
none
python25−apple
python26−apple
python27
python34 ( a c t i v e )
$
Il est précisé la version active de python qui est celle qu’on obtient directement lorsque dans un terminal, on lance
l’interpréteur python :
MacBookSoufiane : ~ s o u f i a n e b e n l h a j l a h s e n $ python
Python 3 . 4 . 1 ( d e f a u l t , May 21 201 4 , 0 1 : 4 0 : 0 3 )
[GCC 4 . 2 . 1 ( Apple Inc . b u il d 5666) ( dot 3 ) ] on darwin
Type " h e l p " , " c o p y r i g h t " , " c r e d i t s " o r " l i c e n s e " for more information .
>>> p r i n t ( ’ v i v e Python ’ )
v i v e Python
>>> 2/4
0 . 5
$
Si l’on veut modifier la version par défaut de python, on tape l’instruction
MacBookSoufiane : ~ s o u f i a n e b e n l h a j l a h s e n $ sudo p ort s e l e c t −−set python python27
Password :
S e l e c t i n g ’ python27 ’ for ’ python ’ succeeded . ’ python27 ’ i s now a c t i v e .
$
puis
MacBookSoufiane : ~ s o u f i a n e b e n l h a j l a h s e n $ por t s e l e c t −−show python
The c u r r e n t l y s e l e c t e d v e r s i o n for ’ python ’ i s ’ python27 ’ .
$
puis
MacBookSoufiane : ~ s o u f i a n e b e n l h a j l a h s e n $ python
Python 2 . 7 . 8 ( d e f a u l t , J ul 13 2 01 4 , 0 2 : 3 0 : 0 9 )
[GCC 4 . 2 . 1 ( Apple Inc . b u il d 5666) ( dot 3 ) ] on darwin
Type " h e l p " , " c o p y r i g h t " , " c r e d i t s " o r " l i c e n s e " for more information .
>>> 2/4
0
$
On reconnait la gestion différente des flottants entre les versions 2 et 3 de python.
Dans toute la suite, on se placera dans la version 3.4 de python. Donc vérifier que vous êtes dans la
bonne version à l’aide de la commande : sudo port select –set python python34.
V. installation de Numpy, scipy et matplotlib
Un petit tour sur cette page :
https://www.macports.org/ports.php?by=name&substr=numpy
et on comprend ce qu’il faut faire pour numpy :
MacBookSoufiane : ~ s o u f i a n e b e n l h a j l a h s e n $ sudo p ort i n s t a l l py34−numpy
Password :
−−−> Computing d e p end e n c ies for py34−numpy
−−−> Clea ning py34−numpy
−−−> Scanning b i n a r i e s for l i n k i n g e r r o r s
−−−> No broken f i l e s found .
$
2

S.Benlhajlahsen
de même pour scipy :
MacBookSoufiane : ~ s o u f i a n e b e n l h a j l a h s e n $ sudo p ort i n s t a l l py34−scipy
$
et matplotlib
MacBookSoufiane : ~ s o u f i a n e b e n l h a j l a h s e n $ sudo p ort i n s t a l l py34−matplotlib
$
Vous pouvez à present utiliser Idle comme éditeur de script ou environnement de développement.
Vous pouvez aussi les exécuter directement depuis le terminal par la commande : python /chemin/vers/le_fichier.py
VI. utilisation de PyPI
Certains paquets ne sont pas répertoriés par le site de MacPorts. Dans le cas de Python, il faut se rabattre sur PyPI (the
Python Package Index) :
https://pypi.python.org/pypi
qui permet d’installer des librairies Python de manière simple.
On commence par installer la version 3.4 de pip :
MacBookSoufiane : ~ s o u f i a n e b e n l h a j l a h s e n $ sudo p ort i n s t a l l py34−p ip
$
et la selection comme version par défaut :
MacBookSoufiane : ~ s o u f i a n e b e n l h a j l a h s e n $ sudo p ort s e l e c t −−set pip pip34
$
VII. Installation de la librairy CoolProp
Dans un terminal, exécutez :
MacBookSoufiane : ~ s o u f i a n e b e n l h a j l a h s e n $ sudo p ip i n s t a l l CoolProp
$
vous aurez accès à CoolProp qui permet d’accéder à une base de donnée pour le tracé de diagramme thermodynamique.
3
1
/
3
100%