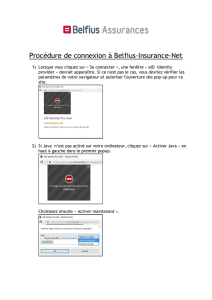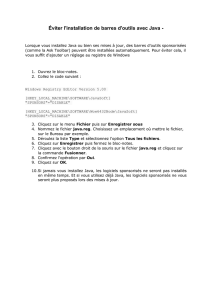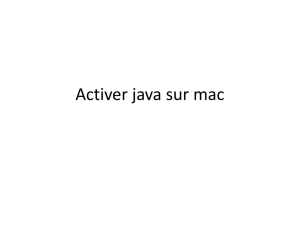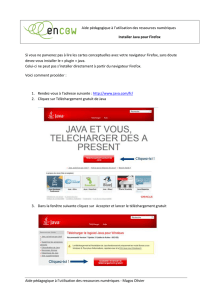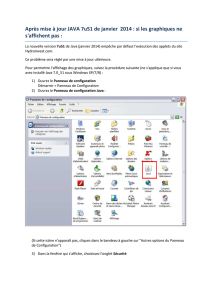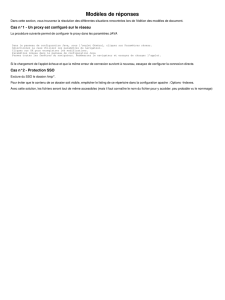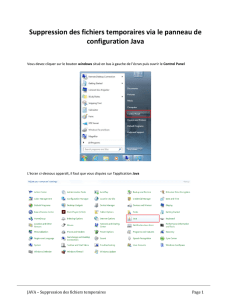Tutoriel JAVA

Tutoriel Activer JAVA pour M@gistère page 1 sur 6
Tester la contribution audio dans le module se former à
distance
Dans la partie Utiliser M@gistère, Tester la contribution audio,
lorsque vous cliquez sur le triangle pour démarrer l’activité, vous devriez voir cela :
Si ce n’est pas le cas, voici la marche à suivre

Tutoriel Activer JAVA pour M@gistère page 2 sur 6
Dès l’arrivée sur la page, vous constaterez la présence de cette barre en haut de votre navigateur :
cliquez sur Autoriser
Puis à ce message :
choisissez Toujours activer
Vous devriez alors obtenir ce message :
Cela signifie que les paramètres de votre version de JAVA (qui sont réglés de façon à éviter toutes
les intrusions sur votre ordinateur) nécessitent un paramétrage particulier.

Tutoriel Activer JAVA pour M@gistère page 3 sur 6
Dans ce cas, vous verrez sur cette page :
Voici ce que vous devrez faire pour accéder à cette partie de la formation.
Cliquez sur Démarrer, puis Panneau de configuration
puis double-cliquez sur JAVA

Tutoriel Activer JAVA pour M@gistère page 4 sur 6
Sur cette fenêtre, cliquez sur l'onglet Sécurité
Puis cliquez sur modifiez la liste des sites

Tutoriel Activer JAVA pour M@gistère page 5 sur 6
cliquez sur Ajouter
et entrez l'adresse :
https://magistere.education.fr (attention au s)
et cliquez sur OK
cliquez à nouveau
sur OK pour fermer
la fenêtre de
configuration JAVA
 6
6
1
/
6
100%