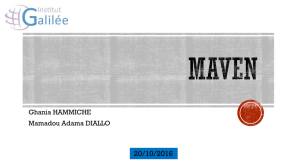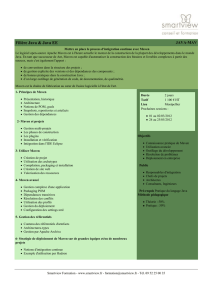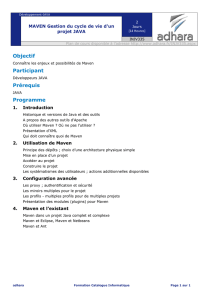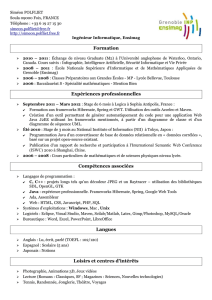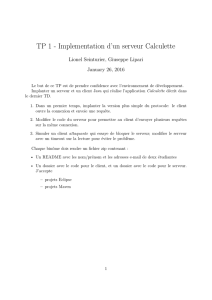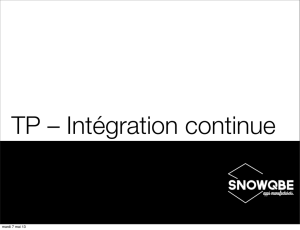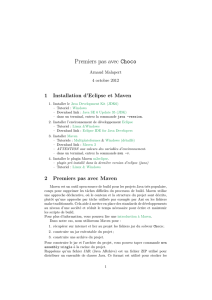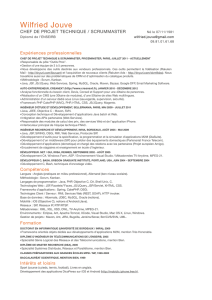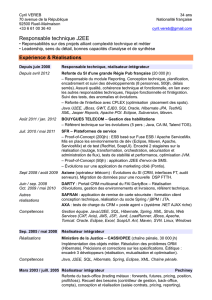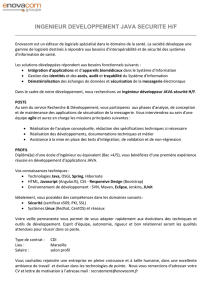Formation Maven - ESUP

FormationMaven
1 Installation
Maven, comme Tomcat et ANT, s’installe simplement en dézippant une archive récupérée sur le site
principal : http://maven.apache.org
Il existe à ce jour deux versions de Maven disponibles :
• 2.2.x : version stable
• 3.0.x : version stable récente, la totalité des plugins ‘noyau’ sont compatibles avec cette
version. Certains plugins externes ne sont pas encore disponibles/compatibles. La
compatibilité ascendante est assurée à 100% pour les fonctionnalités noyau.
Nous travaillerons au cours de cette séance avec une version 2.2.1, il sera spécifiquement fait
mention si certaines fonctionnalités abordées sont différentes avec Maven 3.
Commencez par ouvrir une console (root) puis exécutez les instructions suivantes :
cd /usr/local
tar zxvf ~esup/Bureau/apache-maven-2.2.1-bin.tar.gz
ln -s apache-maven-2.2.1 maven
update-alternatives --install /usr/bin/mvn mvn /usr/local/maven/bin/mvn 0
Vérifiez que l’installation s’est bien déroulée en lançant la commande suivante :
mvn --version
Warning: JAVA_HOME environment variable is not set.
Apache Maven 2.2.1 (r801777; 2009-08-06 21:16:01+0200)
Java version: 1.6.0_24
Java home: /usr/lib/jvm/java-6-sun-1.6.0.24/jre
Default locale: fr_FR, platform encoding: UTF-8
OS name: "linux" version: "2.6.35-25-generic" arch: "i386" Family: "unix"
On remarque que Maven génère un avertissement à propos de la variable d’environnement
JAVA_HOME qui n’est pas définie. Comme les commandes java et javac sont disponibles
directement grâce au lien symbolique généré par la commande update-alternatives, ce n’est
pas bloquant dans notre situation. Toutefois, certains plugins déduisent l’emplacement d’un binaire
du JDK (par exemple javadoc) à partir de cette variable, il est donc recommandé de la spécifier :
• Soit dans l’environnement utilisateur (dans le fichier .bashrc, à faire pour tous les
utilisateurs utilisant Maven)
• Soit directement dans le fichier /usr/local/maven/bin/mvn, il faudra veiller à
reporter cette modification en cas de mise à jour de Maven

2 Mon premier projet
Nous allons dans un premier temps créer une arborescence pour notre projet, nous verrons par la
suite en détail sa structure. Voici les commandes à exécuter dans un terminal (non root) :
mkdir -p esup-hello/src/main/java
gedit esup-hello/src/main/java/Main.java
Dans le fichier Main.java, nous allons écrire un code minimal et bien connu :
public class Main {
public static void main(String [] args) {
System.out.println("Hello World");
}
}
Editons ensuite le fichier pom.xml qui servira de configuration à Maven :
gedit esup-hello/pom.xml
Remplissons-le avec le minimum permettant de définir un projet Maven :
<project xmlns="http://maven.apache.org/POM/4.0.0"
xmlns:xsi="http://www.w3.org/2001/XMLSchema-instance"
xsi:schemaLocation="http://maven.apache.org/POM/4.0.0
http://maven.apache.org/maven-v4_0_0.xsd">
<modelVersion>4.0.0</modelVersion>
<groupId>org.esupportail</groupId>
<artifactId>esup-hello</artifactId>
<version>1.0.0-SNAPSHOT</version>
<name>esup-hello</name>
</project>
Le projet est terminé, il ne reste plus qu’à lancer la commande Maven permettant sa construction. La
première exécution peut être relativement longue puisque Maven va télécharger tous les modules
dont il a besoin pour réaliser la construction du projet :
cd esup-hello
mvn install
Si tout s’est correctement passé vous devriez repérer les éléments suivants :
• Le fichier Main.class disponible dans le dossier esup-hello/target/classes
• Un JAR esup-hello-1.0.0-SNAPSHOT.jar disponible dans le dossier esup-
hello/target
• Le même JAR déployé dans le dossier
~/.m2/repository/org/esupportail/esup-hello/1.0.0-SNAPSHOT
Terminons ce premier projet en testant qu’il fonctionne correctement :
java -classpath ./target/esup-hello-1.0.0-SNAPSHOT.jar Main

3 Eclipse
Travailler en ligne de commande peut vite s’avérer fastidieux, d’autant que la plupart des
développeurs utilisent déjà un environnement de développement intégré. Nous allons donc regarder
comment configurer et utiliser le plugin m2eclipse dans Eclipse.
3.1 Configuration
Sur le bureau se trouve un raccourci vers une installation d’Eclipse où le plugin est déjà installé mais
n’est pas encore configuré.
Une fois Eclipse démarré, fermez la page ‘Welcome’ pour accéder au plan de travail, puis choisissez
dans le menu ‘Window’ l’option ‘Preferences’.
Voici la liste des options à paramétrer :
• General > Workspace : vérifiez que l’encodage est bien forcé en UTF-8 pour tous les
contenus (important sous Windows)
• Java > Compiler : vérifiez qu’Eclipse applique par défaut une vérification du code Java
relative à la version 1.6 du JDK.
• Java > Installed JREs > Execution Environnments : pour les environnements J2SE-1.2, 1.3,
1.4, 1.5 et JavaSE-1.6 cochez l’installation courante du JDK (le JDK 1.6 est compatible avec
toutes les versions précédentes)
• Maven > Installations : configurez une nouvelle installation pointant vers le dossier
/usr/local/maven et activez la. Pour information, Eclipse embarque une version 3.x
Snapshot de Maven.
• Maven > POM Editor : cochez l’option ‘Open XML page in the POM editor by default’
Nous allons maintenant importer notre premier projet dans Eclipse. La suite de ces travaux pratiques
présuppose une certaine habitude à l’utilisation d’Eclipse.
Créez un nouveau projet de type Java, faites le pointer vers notre dossier ‘esup-hello’ puis dans la
configuration du projet (avant de finaliser sa création), réalisez les opérations suivantes :
• Supprimez le dossier src/main/java des sources
• Supprimez le JAR esup-hello-1.0.0.jar des librairies
Validez la création du projet.
3.2 Activation de Maven pour le projet
Pour activer la prise en charge de Maven dans la construction du projet, il suffit de faire un clic droit
sur le projet et de choisir Maven > Enable dependency management.
Une fois cette option activée, Maven va automatiquement exécuter les opérations suivantes :
• Ajout du dossier src/main/java aux sources du projet (au sens Eclipse)
• Ajout du dossier src/main/resources aux sources du projet
• Ajout du dossier src/test/java aux sources du projet

• Ajout du dossier src/test/resources aux sources du projet
• Ajout d’une librairie J2SE-1.5
• Modification du Java Compiler pour utiliser une version J2SE-1.5
Toutes ces opérations sont liées à l’héritage des propriétés du super pom Maven . Malheureusement
dans notre cas, certaines de ces présomptions (en particulier la version de Java à utiliser) sont
erronées. Nous allons modifier ce comportement par défaut en surchargeant la configuration Maven
dans notre fichier pom.xml :
<project xmlns="http://maven.apache.org/POM/4.0.0"
xmlns:xsi="http://www.w3.org/2001/XMLSchema-instance"
xsi:schemaLocation="http://maven.apache.org/POM/4.0.0
http://maven.apache.org/maven-v4_0_0.xsd">
<modelVersion>4.0.0</modelVersion>
<groupId>org.esupportail</groupId>
<artifactId>esup-hello</artifactId>
<version>1.0.0</version>
<name>esup-hello</name>
<build>
<plugins>
<plugin>
<groupId>org.apache.maven.plugins</groupId>
<artifactId>maven-compiler-plugin</artifactId>
<version>2.3.2</version>
<configuration>
<source>1.6</source>
<target>1.6</target>
</configuration>
</plugin>
</plugins>
</build>
</project>
Il reste à actualiser le projet pour refléter ces changements en faisant un clic droit sur le projet et en
choisissant Maven > Update project configuration.
Vous pouvez valider la construction du projet en exécutant les tâches clean et install :
• Clic-droit > Run as > Maven clean
• Clic-droit > Run as > Maven install
3.3 Création d'un projet à l'aide de l'assistant
Notre premier projet a été créé partiellement à la main, puis importé dans Eclipse. Nous allons
examiner la création complète d'un projet simple dans Eclipse :
• New > Project
• Maven > Maven Project
• Cocher la case Create a simple project (skip archetype selection)
• Choisir un Group Id (org.esupportail)
• Choisir un Artifact Id (esup-test, utilisé par Eclipse pour nommer le projet)
• Choisir une Version (1.0.0)
• Choisir un nom (utilisé par Netbeans pour nommer le projet)
• Valider

Le projet créé est sensiblement le même qu'à l'étape 3.2, il faut modifier son fichier pom.xml pour
spécifier la version de Java utilisée et rafraichir les propriétés du projet.
On remarquera que la structure de répertoire créée est plus fournie que celle du tout premier projet
avec l'apparition de dossiers main/resources, test/java et test/resources.
 6
6
 7
7
 8
8
 9
9
 10
10
 11
11
 12
12
 13
13
 14
14
 15
15
 16
16
 17
17
 18
18
1
/
18
100%