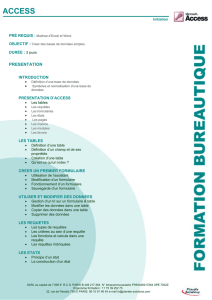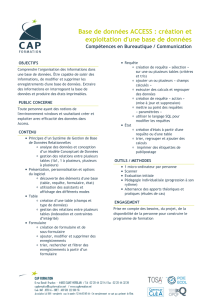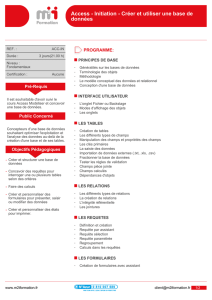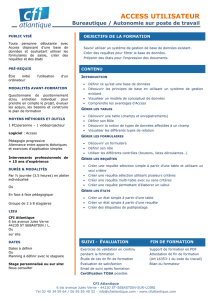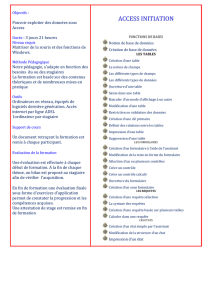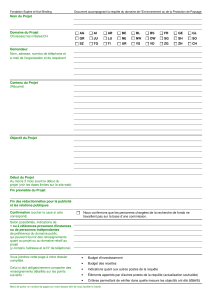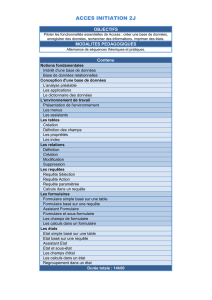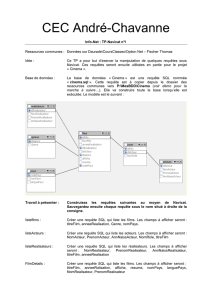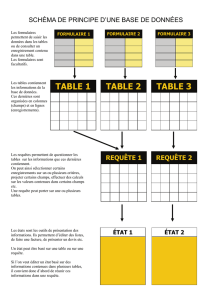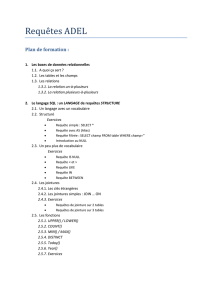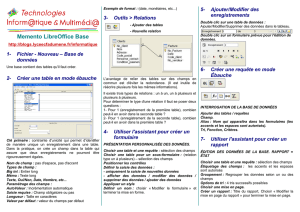Département Génie Informatique BD40 Ingénierie des systèmes d

Département Génie Informatique
BD40
Ingénierie des systèmes d’information
TP 3 : Ms/Access : Requêtes et
Formulaires
Thème :Base de données hospitalière
Christian FISCHER
Copyright © Octobre 2006

Contexte de travail :
Après avoir modélisé la gestion des consultations des patients dont le modèle
conceptuel de données, utilisant le formalisme entité-association, est fourni ci-
dessous :
vous êtes chargé de valider ce premier travail avant d’envisager le développement
d’une application informatique grâce au logiciel MS-Access version 2000.
Travail à réaliser
A. Développement de requêtes
Étape 1 : Etude de la base de données existante
Ouvrir la base de données MEDICAL_TP3_DATA.MDB
Afficher le nombre de lignes de chaque table
Étape 2 : Séparation des données et des requêtes dans deux bases distinctes
1. Créer une nouvelle base de données vierge nommée :
MEDICAL_TP3_APPLI.MDB
2. Attacher toutes les tables de la base de données MEDICAL_TP3_DATA.MDB
A l’aide du menu Fichier/Données Externes/Attacher les tables ou Lier les tables
Lier les 4 tables de la base de données

Étape 3 : Modification des données de la base de données
A partir de la base de données MEDICAL_TP3_APPLI.MDB
1. Création de 5 nouveaux patients (numéros de 6 à 10)
2. Création de 2 nouveaux médecins
3. Création de 5 nouvelles consultations : la date de consultation doit correspondre à
la date du jour
Étape 4 : Création de requêtes de sélection avec l’assistant
Pour chaque requête, afficher le code SQL de la requête.
Modifier toujours l’entête de chaque colonne résultat de la requête pour afficher des
« noms métiers ».
Exemple de résultat avec la codification des premières requêtes
4.1. Requête de projection : R01 Projection Patients
Afficher le numéro, le nom et le prénom des patients
Modifier les entêtes de colonnes (alias de colonne) de manière à obtenir l’affichage
suivant :
Enregistrer chaque requête avec le nom complet : "R01 Projection Patients"
4.2. Requête de projection avec suppression des doublons : "R02 Projection Prénom
Patients"
Afficher les prénoms différents
Modifier la propriété de requête, pour supprimer l’affichage répétitif du même
prénom.

4.3. Requêtes de restriction
R03A : "Médecins ayant le code spécialité 1"
R03B : "Médecins dont la date d’entrée est comprise entre le 1/1/1998 et le
31/12/1998"
R03C : "Médecins dont le nom commence par Du"
R03D : "Patients résidant dans le département 90 et dont la date de naissance est
antérieure au 1/1/90"
4.4. Requêtes de restriction avec des tris
R04A : Consultations par date décroissante (de la plus récente à la plus ancienne)
R04B : Liste des patients triée par Nom et prénom
4.5. Requêtes de restriction avec un palmarès
R05 : 6 dernières consultation
Effectuer un test avec les 3 dernières consultations. Quel constat pouvez-vous faire ?
4.6. Requêtes de jointures
R06A : Toutes les informations du médecin et nom de sa spécialité
R06B : Pour chaque consultation afficher le nom du patient, le nom du médecin et la
date de consultation
R06C : Liste des consultations avec le résultat suivant :

Étape 5 : Création de requêtes en mode SQL
Procédure à suivre :
1. Création d’une nouvelle requête en mode création
2. Sélection des tables nécessaires pour la requête
3. Affichage du mode SQL
4. Rédaction de la requête en langage SQL
5. Sauvegarde de la requête
6. Exécution de la requête
7. Affichage de la requête en mode Création
R07A : Afficher le nom et prénom des patients
R07B : Afficher les patients résidants à Paris
R07C1 et R07C2 : Afficher le numéro, le nom du médecin et le nom de sa spécialité
avec un tri sur le nom du médecin.
Utiliser pour chaque requête une des syntaxes de jointure présentées dans le cours.
1. La première syntaxe est basée sur la syntaxe ANSI avec l'utilisation du mot clé
INNER JOIN.
2. La seconde syntaxe est basée sur l'utilisation d'un produit cartésien et d'une
sélection permettant de définir la condition de jointure (utilisation de JOIN
interdite).
 6
6
 7
7
 8
8
 9
9
 10
10
 11
11
 12
12
 13
13
1
/
13
100%