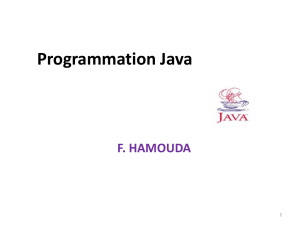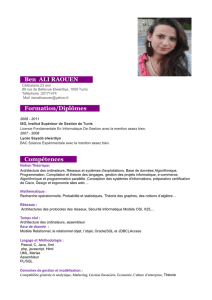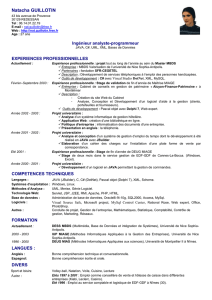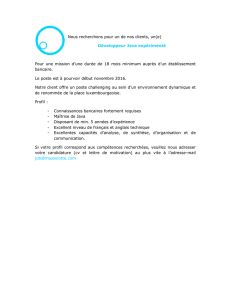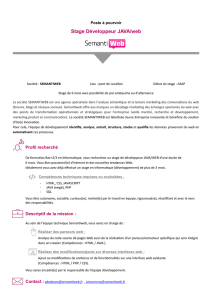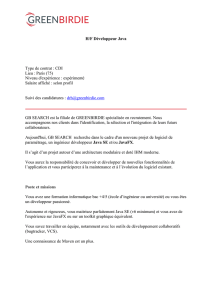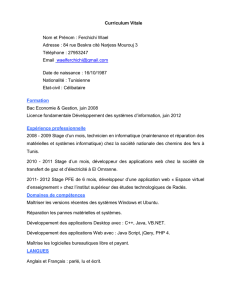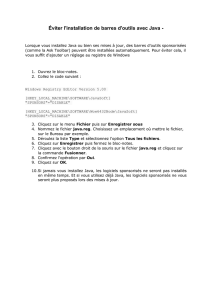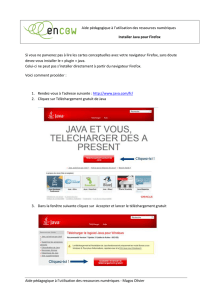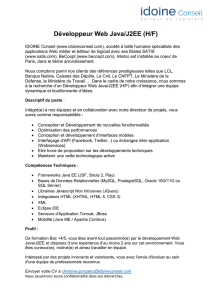Guide du développeur d`applications XML - Fichier

Guide du développeur
d’applications XML
VERSION 5
Borland®
JBuilder™

Consultez le fichier DEPLOY.TXT situé dans le répertoire redist de JBuilder pour avoir la liste complète des fichiers
que vous pouvez distribuer en accord avec votre contrat de licence JBuilder.
Les applications mentionnées dans ce manuel sont brevetées par Borland Software Corporation ou en attente de
brevet. Ce document ne donne aucun droit sur ces brevets.
COPYRIGHT © 1997, 2001 Borland Software Corporation. Tous droits réservés. Tous les produits Borland sont des
marques commerciales ou des marques déposées de Borland Software Corporation aux Etats-Unis et dans les
autres pays. Les autres noms de produits sont des marques commerciales ou des marques déposées de leurs
fabricants respectifs.
Pour connaître les conditions et limites des fournisseurs tiers, lisez les Remarques version sur votre CD JBuilder.
JB5XML 1E0R0501
0102030405-9 8 7 6 54321
PDF

i
Chapitre 1
Introduction 1-1
Comment contacter le support développeur
de Borland . . . . . . . . . . . . . . . . . . . . 1-2
Ressources en ligne. . . . . . . . . . . . . . . 1-2
World Wide Web . . . . . . . . . . . . . . . . 1-2
Groupes de discussion Borland. . . . . . . . 1-3
Groupes de discussion Usenet . . . . . . . . 1-3
Rapports de bogues . . . . . . . . . . . . . . 1-3
Conventions de la documentation . . . . . . . . 1-4
Conventions pour le Macintosh . . . . . . . . . 1-6
Chapitre 2
Utilisation des fonctionnalités XML
de JBuilder 2-1
Présentation . . . . . . . . . . . . . . . . . . . . 2-1
Création et validation de XML . . . . . . . . . . 2-2
Création de documents XML . . . . . . . . . 2-2
Expert DTD vers XML . . . . . . . . . . . 2-2
Expert XML vers DTD . . . . . . . . . . . 2-4
Visualisation de documents XML . . . . . . 2-5
Visualiseur XML de JBuilder . . . . . . . 2-5
Validation de documents XML . . . . . . . . 2-7
Présentation de XML . . . . . . . . . . . . . . .2-10
Structure de publication XML Cocoon. . . .2-10
Transformation de documents XML . . . . .2-13
Application de feuilles de style internes .2-14
Application de feuilles de style externes .2-15
Définition des options de suivi
de la transformation . . . . . . . . . . .2-17
Configurations XML. . . . . . . . . . . . . . . .2-18
Ressources XML . . . . . . . . . . . . . . . . . .2-19
Manipulation de XML par programme . . . . .2-19
Création d’un gestionnaire SAX . . . . . . .2-19
Liaison de données. . . . . . . . . . . . . . .2-21
BorlandXML. . . . . . . . . . . . . . . . .2-22
Castor . . . . . . . . . . . . . . . . . . . .2-24
Interface avec des données métier
dans des bases de données . . . . . . . . . . .2-25
Chapitre 3
Utilisation des composants
de bases de données XML
de JBuilder 3-1
Utilisation des composants basés
sur des templates . . . . . . . . . . . . . . . . . 3-2
Définition des propriétés
des beans templates . . . . . . . . . . . . . . 3-2
Utilisation du personnaliseur
de composants . . . . . . . . . . . . . . . 3-2
Utilisation de l’inspecteur. . . . . . . . . . 3-9
Document de requête XML . . . . . . . . . 3-9
Utilisation des composants basés
sur des modèles . . . . . . . . . . . . . . . . . 3-11
XML-DBMS . . . . . . . . . . . . . . . . . . 3-11
JBuilder et XML-DBMS . . . . . . . . . . . . 3-12
Expert XML-DBMS . . . . . . . . . . . . . . 3-13
Définition des propriétés
des composants basés sur des modèles . . 3-17
Utilisation du personnaliseur
de composants . . . . . . . . . . . . . . 3-17
Utilisation de l’inspecteur. . . . . . . . . 3-21
Chapitre 4
Tutoriel : Validation et transformation
de documents XML 4-1
Présentation . . . . . . . . . . . . . . . . . . . . . 4-1
Etape 1 : Création d’un document XML
à partir d’une DTD . . . . . . . . . . . . . . . . 4-2
Etape 2 : Insertion des données
dans le document XML généré . . . . . . . . . 4-3
Etape 3 : Validation du document XML . . . . . 4-4
Etape 4 : Association de feuilles de style
au document. . . . . . . . . . . . . . . . . . . . 4-6
Etape 5 : Transformation du document
à l’aide de feuilles de style . . . . . . . . . . . . 4-8
Etape 6 : Définition des options de suivi
de la transformation . . . . . . . . . . . . . . . 4-9
Table des matières

ii
Chapitre 5
Tutoriel : Création
d’un Gestionnaire SAX pour analyser
des documents XML 5-1
Présentation . . . . . . . . . . . . . . . . . . . . 5-1
Etape 1 : Utilisation
de l’expert Gestionnaire SAX . . . . . . . . . . 5-2
Etape 2 : Modification de l’analyseur SAX . . . 5-4
Etape 3 : Exécution du programme . . . . . . . 5-6
Etape 4 : Ajout d’attributs. . . . . . . . . . . . . 5-7
Code source de MySaxParser.java . . . . . . . . 5-8
Chapitre 6
Tutoriel : Liaison de données DTD
avec BorlandXML 6-1
Présentation . . . . . . . . . . . . . . . . . . . . 6-1
Etape 1 : Génération de classes Java
à partir d’une DTD. . . . . . . . . . . . . . . . 6-2
Etape 2 : Dé-marshalling des données. . . . . . 6-5
Etape 3 : Ajout d’un employé. . . . . . . . . . . 6-6
Etape 4 : Modification d’un employé . . . . . . 6-7
Etape 5 : Exécution de l’application terminée. . 6-8
Chapitre 7
Tutoriel : Liaison de données
par schéma avec Castor 7-1
Présentation . . . . . . . . . . . . . . . . . . . . 7-1
Etape 1 : Génération de classes Java
à partir d’un schéma . . . . . . . . . . . . . . . 7-2
Etape 2 : Dé-marshalling des données. . . . . . 7-5
Etape 3 : Ajout d’un employé. . . . . . . . . . . 7-6
Etape 4 : Modification des données
du nouvel employé . . . . . . . . . . . . . . . 7-7
Etape 5 : Exécution de l’application terminée. . 7-8
Chapitre 8
Tutoriel : Transfert de données
avec les composants base de données
XML basés sur des modèles 8-1
Introduction . . . . . . . . . . . . . . . . . . . . 8-2
Création des fichiers script SQL
et d’affectation . . . . . . . . . . . . . . . . . . 8-4
Entrée d’informations concernant
la connexion JDBC. . . . . . . . . . . . . . . 8-4
Test de la connexion . . . . . . . . . . . . . 8-5
Spécification des noms de fichiers. . . . . . . 8-6
Création des tables de base de données . . . . . 8-7
Utilisation de l’exemple d’application test . . . . 8-8
Utilisation du personnaliseur
de XMLDBMSTable . . . . . . . . . . . . . . 8-9
Sélection d’une connexion JDBC . . . . . . 8-9
Transfert de données d’un document XML
vers la table de base de données . . . . 8-10
Transfert de données d’une table de base de
données vers un document XML. . . . 8-11
Utilisation du personnaliseur
de XMLDBMSQuery . . . . . . . . . . . . 8-15
Sélection d’une connexion JDBC . . . . . 8-16
Transfert de données
avec une instruction SQL . . . . . . . . 8-16
Fichiers d’affectation du composant
XMLDBMSQuery . . . . . . . . . . . . 8-17
Chapitre 9
Tutoriel : Transfert de données
avec les composants base de données
XML basés sur des templates 9-1
Introduction . . . . . . . . . . . . . . . . . . . . . 9-2
Utilisation de l’exemple d’application test . . . . 9-2
Utilisation du personnaliseur de XTable . . . 9-3
Entrée d’informations concernant
la connexion JDBC . . . . . . . . . . . . . 9-3
Transfert de données de la table de base
de données vers un document XML . . . 9-4
Utilisation du personnaliseur de XQuery. . . 9-7
Sélection d’une connexion JDBC . . . . . . 9-7
Transfert de données
avec une instruction SQL . . . . . . . . . 9-8
Index I-1

Introduction 1-1
Chapitre
1
Chapitre1Introduction
Le support XML
est une fonctionnalité
de JBuilder Professionnel
et de JBuilder Entreprise.
Le Guide du développeur d’applications XML explique comment utiliser les
fonctionnalités XML de JBuilder ; il se compose des chapitres suivants :
•Chapitre 2, “Utilisation des fonctionnalités XML de JBuilder”
Explique comment utiliser les fonctionnalités XML de JBuilder pour
créer, valider et présenter des documents XML.
C’est une fonctionnalité
de JBuilder Entreprise.
Il contient aussi “Manipulation de XML par programme”, page 2-19,
qui explique comment créer un analyseur SAX et manipuler des
données XML par programme à l’aide de plusieurs solutions de liaison
des données.
C’est une fonctionnalité
de JBuilder Entreprise.
•Chapitre 3, “Utilisation des composants de bases de données XML
de JBuilder”
Explique comment utiliser les composants bean modèle et template de
XML pour créer des requêtes sur une base de données et comment
transférer des données entre des documents XML et des bases de
données.
•Tutoriels
•Chapitre 4, “Tutoriel : Validation et transformation
de documents XML”
Ces tutoriels
sont disponibles
dans JBuilder Entreprise.
•Chapitre 5, “Tutoriel : Création d’un Gestionnaire SAX pour
analyser des documents XML”
•Chapitre 6, “Tutoriel : Liaison de données DTD avec BorlandXML”
•Chapitre 7, “Tutoriel : Liaison de données par schéma avec Castor”
•Chapitre 8, “Tutoriel : Transfert de données avec les composants
base de données XML baséssurdesmodèles”
•Chapitre 9, “Tutoriel : Transfert de données avec les composants
base de données XML baséssurdestemplates”
 6
6
 7
7
 8
8
 9
9
 10
10
 11
11
 12
12
 13
13
 14
14
 15
15
 16
16
 17
17
 18
18
 19
19
 20
20
 21
21
 22
22
 23
23
 24
24
 25
25
 26
26
 27
27
 28
28
 29
29
 30
30
 31
31
 32
32
 33
33
 34
34
 35
35
 36
36
 37
37
 38
38
 39
39
 40
40
 41
41
 42
42
 43
43
 44
44
 45
45
 46
46
 47
47
 48
48
 49
49
 50
50
 51
51
 52
52
 53
53
 54
54
 55
55
 56
56
 57
57
 58
58
 59
59
 60
60
 61
61
 62
62
 63
63
 64
64
 65
65
 66
66
 67
67
 68
68
 69
69
 70
70
 71
71
 72
72
 73
73
 74
74
 75
75
 76
76
 77
77
 78
78
 79
79
 80
80
 81
81
 82
82
 83
83
 84
84
 85
85
 86
86
 87
87
 88
88
 89
89
 90
90
 91
91
 92
92
 93
93
 94
94
 95
95
 96
96
 97
97
 98
98
 99
99
 100
100
 101
101
 102
102
 103
103
 104
104
 105
105
 106
106
 107
107
 108
108
 109
109
 110
110
 111
111
 112
112
 113
113
 114
114
 115
115
 116
116
 117
117
 118
118
 119
119
 120
120
 121
121
 122
122
 123
123
 124
124
 125
125
 126
126
 127
127
 128
128
 129
129
 130
130
1
/
130
100%