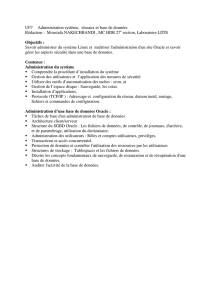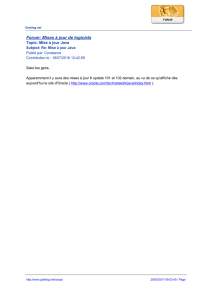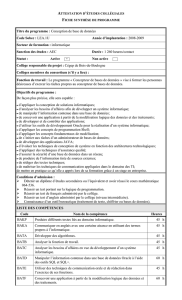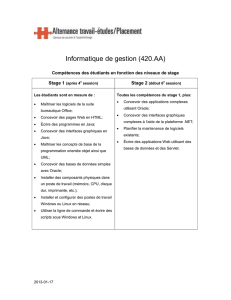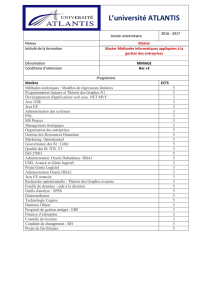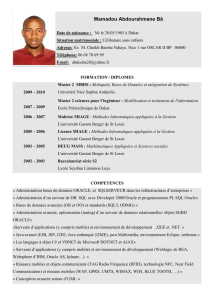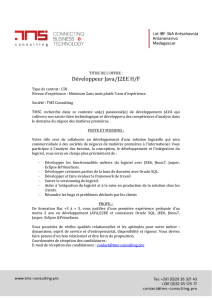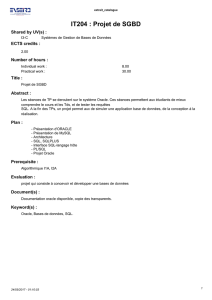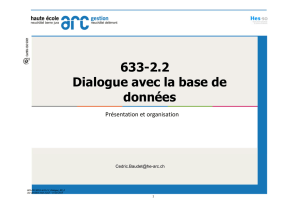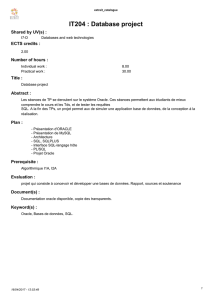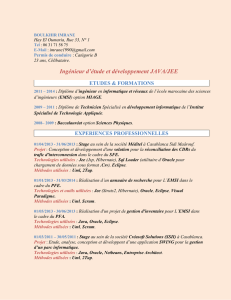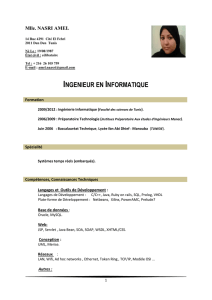Oracle Toplink - Page Perso de Vincent Gardeux

EISTI
Oracle Toplink
Manuel d’installation et d’utilisation
VILLETTE Charles, BEQUET Pierre, DE SAINT MARTIN Cédric, CALAY-ROCHE Vincent, NAUTRE
Francois
20/05/2010

Ce manuel d’installation et d’utilisation est une reprise (en français) de la présentation Oracle
officielle, ce manuel y inclus de nombreuses corrections de bugs.
Logiciels Prérequis :
1. Oracle XE (version utilisée ici : 11g)
2. Oracle TopLink Workbench 11.1.1.0
3. Eclipse
4. TcpView (en cas de soucis avec Oracle XE, nous y reviendrons)
Fichiers utilisés par/dans le tutorial :
http://www.oracle.com/technology/products/ias/toplink/doc/11110/tutorial/in
tro/intro_tutorial.zip
Dans ce zip, vous trouverez :
• Src contient toutes les sources java.
• Mw est vide (pour mettre le projet TopLink Workbench).
• SQL contient les données SQL de l’application de test.
Notions importantes (bugs corrigés)
- Chez certaines personnes, Oracle XE change de port à chaque démarrage malgré lui avoir
spécifié le port de fonctionnement, utilisez dans ce cas là le logiciel TcpView pour connaitre
tous les ports ouvert sur votre machine, et ainsi trouver les ports utilisés par Oracle (l’un
d’entre eux sera le bon, a part quelques fois ou il faut redémarrer Oracle XE…)
- Oracle XE est à utiliser avec Internet Explorer : les sources SQL présent dans le zip tutorial ne
marchent pas à partir de Firefox/Chrome (caractère non valide), alors que sous Internet
Explorer il n’y a pas de problèmes, ceci est nécessaire que lorsqu’il est question de se
connecter à l’interface d’administration de Oracle XE.
- Il est fortement conseillé (obligatoire) de créer un utilisateur sur la base Oracle, dont le mot
de passe et le login sont commun à toutes les personnes travaillant sur le projet, ceci pour
des raisons de données stockées dans les XML créés par TopLink. Pour ce faire, connectez-
vous dans l’interface d’administration d’Oracle à l’aide de l’utilisateur « root » SYSTEM (le
mot de passe seul vous le connaissez !), puis aller dans Administration -> database Users ->
Create

Partie Oracle XE :
Installez les scripts fournis dans le zip (en se connectant à partir du nouvel utilisateur créé), ils
contiennent de quoi créer la base de données, et de quoi la supprimer (vous pouvez utiliser votre
propre script, pensez à avoir une table SEQUENCE (voir plus bas/script disponible dans le zip).
Pensez pour réaliser cela à utiliser l’interface d’administration de Oracle XE sous Internet Explorer
pour éviter tout bug liés au navigateur (pour une raison inconnue l’interface de Oracle XE ne
fonctionnait bien que sous Internet Explorer…)
Partie Eclipse (1):
Cette partie nous servira pour la suite du projet (la configuration de TopLink ne se faisant pas dans
Eclipse), nous parlons ici d’Eclipse mais cela peut être n’importe quel IDE.
Un simple projet JEE est ici nécessaire, ensuite il faut rajouter les bibliothèques suivantes (sous
eclipse : clic droit sur le projet –> properties -> Java Build Path et sélectionner le tab Librairies)
Voici les jar à importer :
- Toplink.jar (disponible dans le zip ci-dessus)
- Ojdbc14.jar (connecteur Oracle XE version java 1.4 (pas besoin d’une version plus récente),
disponible sur le site d’oracle)
- Xmlparserv2.jar (utilisé par TopLink pour scanner les XML générés avec TopLink Workbench)
- JUnit.jar : jUnit permet de réaliser des tests unitaires sur un fichier au hasard, nous
l’utiliserons ici pour tester une fois toute la partie TopLink réalisée. Celui-ci est aisément
trouvable sur http://www.junit.org/
La configuration du projet Eclipse s’arrête là pour le moment, le reste se faisant principalement sous
TopLink Workbench.

Partie TopLink Workbench :
TopLink Workbench est un programme Java disponible dans le zip ci-dessus, il est réalisé en java, et
permet de créer des XML à utiliser dans le projet Eclipse.
Pour le lancer, il faut aller (dans le zip), dans toplink\bin\workbench.cmd
Etape 1 : nouveau projet TopLink :
Pour cela : Fichier -> nouveau -> projet
Peu importe le nom, pensez simplement à sélectionner le Oracle 10g ou supérieur (10g marche très
bien pour la version 11g)
Etape 2 : indiquer la base de données :
Cliquer dans le menu de gauche sur Database, dans le panneau cliquer sur Ajouter, là encore le nom
importe peu.
Une fois la connexion créée, voila les paramètres standards à utiliser :
- Classe pilote : oracle.jdbc.OracleDriver
- URL : jdbc:oracle:thin:@localhost:1521:XE
Attention, après le @ il est question de :
1. Localhost (endroit ou l’on accède à Oracle XE), ici notre propre
machine
2. 1521 : le port par défaut de Oracle XE, si Oracle XE change de port,
pensez à utiliser TcpView pour trouver le bon
3. XE : pour Oracle XE le SID est XE, pour Oracle standard il faut mettre
ORCL
- Nom d’utilisateur : le nom créé dans Oracle XE au tout début du tutoriel
- Mot De Passe : le nom créé dans Oracle XE au tout début du tutoriel
- Enregistrez le mot de passe -> au choix.
Connexion de développement/ déploiement, ici nous sommes dans une situation confondue, si ce
n’est pas le cas répétez cette Etape, avec cette fois les informations pour la base de données de
déploiement, pensez à linker correctement.
Etape 3 : test de connexion
Voir ci-dessous pour les erreurs classiques
Clic droit sur la Database -> se connecter à la base de données.

Erreurs classiques :
Erreur de driver :
« Classe oracle.jdbc.OracleDriver introuvable… »
Dans ce cas, on sauvegarde notre projet TopLink Workbench, on ferme TopLink Workbench, on va
dans toplink\bin\.
On édite le fichier workbench.cmd avec un éditeur de texte, on rajoute après
« set CLASSPATH=%CLASSPATH%;%THIS%..\jlib »
Ceci :
set CLASSPATH=%CLASSPATH%;le chemin du jar ojdbc14.jar
Sauvegarder le fichier puis relancer workbench.cmd.
La manipulation est identique sous linux.
Erreur de port :
« Exception d’E/S : The Network Adapter could not establish the connection… »
Si vos mots de passes/utilisateur sont bon, et le SID correct, alors il est ici question d’un problème de
port sous Oracle (ou alors Oracle XE n’est pas lancé), utilisez TcpView pour trouver le bon port...
Etape 4 : Importer la base
Une fois votre connexion réussie, clic droit sur Database -> Ajouter ou mettre à jour des tables
existantes…
Modèle de schéma : sélectionner le nom d’utilisateur définit au début.
Cliquer sur Obtenir les noms de tables
Importez alors toutes les tables créées avec le script précédent.
Cliquez sur OK une fois ceci fait.
 6
6
 7
7
 8
8
 9
9
 10
10
1
/
10
100%