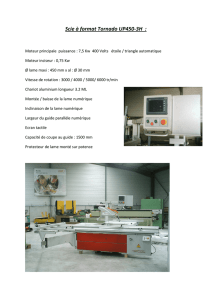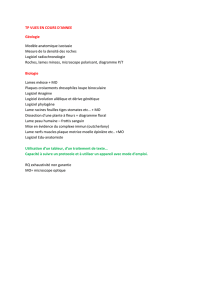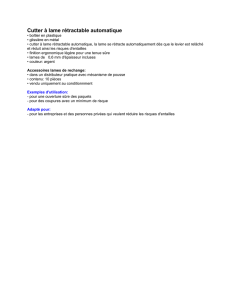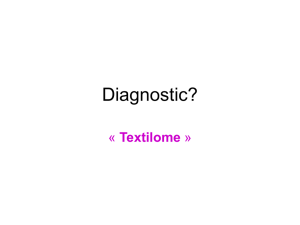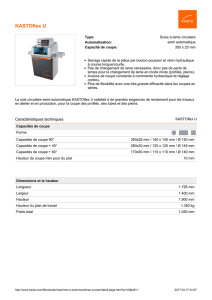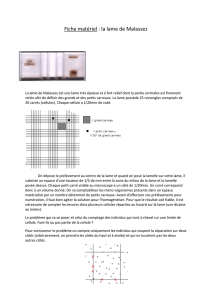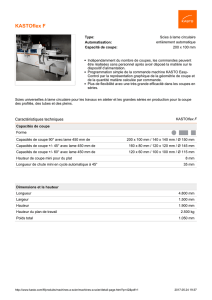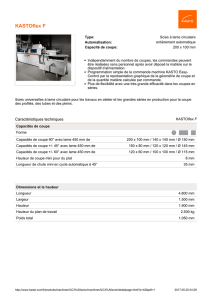Manuel de l`administrateur pour Linux sur lames de poste de travail

Manuel de l'administrateur pour Linux sur
lames de poste de travail HP ProLiant
WS460c G6

© Copyright 2009 Hewlett-Packard
Development Company, L.P.
Les informations contenues dans ce
document pourront faire l'objet de
modifications sans préavis. Les garanties
relatives aux produits et services HP sont
exclusivement définies dans les déclarations
de garantie limitée qui accompagnent ces
produits et services. Aucune information de
ce document ne peut être interprétée comme
constituant une garantie supplémentaire.
HP ne pourra être tenu responsable des
éventuelles erreurs ou omissions de nature
technique ou rédactionnelle qui pourraient
subsister dans le présent document.
Référence 582462-052
Novembre 2009 (deuxième édition)
Linux est une marque déposée aux États-
Unis de Linus Torvalds. Intel et Pentium sont
des marques commerciales ou déposées
d'Intel Corporation ou de ses filiales aux
États-Unis et dans d'autres pays. Java est
une marque aux États-Unis de Sun
Microsystems, Inc. AMD est une marque
d'Advanced Micro Devices, Inc.
Public visé
Ce manuel est destiné au personnel qui
installe, administre et répare les serveurs
et systèmes de stockage. HP suppose que
vous êtes qualifié en réparation de matériel
informatique et que vous êtes averti des
risques inhérents aux produits capables de
générer des niveaux d'énergie élevés.

Sommaire
1 Introduction ..................................................................................................................................................... 1
Présentation ......................................................................................................................................... 1
Documents de solution de lame de poste de travail ............................................................................. 1
Contacter l'assistance technique HP ou un revendeur agréé .............................................................. 2
2 Achat et téléchargement de RHEL 4 et RHEL 5 ........................................................................................... 3
Achat et téléchargement de RHEL 4 et RHEL 5 en ligne ..................................................................... 3
Téléchargement du kit d'installation HP pour Linux ............................................................................. 3
3 Installation et mise sous tension de la lame de poste de travail ............................................................... 5
Présentation de l'installation ................................................................................................................. 5
Configuration de votre ordinateur client ............................................................................................... 6
Installation et mise sous tension de la lame de poste de travail .......................................................... 6
Préparation de l'infrastructure de la lame de poste de travail .............................................. 6
Configuration du matériel de la lame de poste de travail ..................................................... 7
Méthodes de connexion d'un support à la lame de poste de travail .................................... 7
Mise sous tension de la lame de poste de travail ................................................................ 7
4 Installation de Red Hat Enterprise Linux 4 Update 5 ................................................................................... 9
Présentation de l'installation de Red Hat Enterprise Linux 4 Update 5 ................................................ 9
Configuration de pré-installation ......................................................................................................... 10
Préparation à la pré-installation .......................................................................................................... 11
Installation de RHEL 4 ........................................................................................................................ 11
(Facultatif) Installation de la souris haute performance iLO 2 HP pour Linux .................................... 13
Installation du CD HPIKL .................................................................................................................... 14
Vérification de post-installation et modifications ................................................................................. 15
Redémarrage de la lame de poste de travail ..................................................................................... 16
Établissement d'une connexion RGS ................................................................................................. 16
5 Gestion de la lame de poste de travail ........................................................................................................ 17
Présentation de la gestion de lames de poste de travail .................................................................... 17
Onboard Administrator ....................................................................................................................... 18
Integrated Lights-Out 2 (iLO 2) ........................................................................................................... 18
Accès à iLO 2 .................................................................................................................... 18
Support virtuel iLO 2 .......................................................................................................... 19
Page d'accueil System Management ................................................................................................. 19
Accès local à SMH ............................................................................................................. 19
FRWW iii

HP SIM ............................................................................................................................................... 19
HP Rapid Deployment Pack ............................................................................................................... 20
Contenu de HP RDP .......................................................................................................... 20
Exigences d'infrastructure .................................................................................................. 20
Différences spécifiques à HP RDP entre lames de serveur et lames de poste de
travail ................................................................................................................................. 20
Démarrage ........................................................................................................ 21
Outils logiciels ................................................................................................... 21
Utilisation des fonctions Rip-n-Replace et Virtual Bay pour le remplacement de
systèmes défectueux ......................................................................................................... 21
HP Insight Diagnostics ....................................................................................................................... 21
Principales fonctions et avantages .................................................................................... 21
Théorie du fonctionnement ................................................................................................ 22
Accès à HP Insight Diagnostics ......................................................................................... 22
Onglet Survey .................................................................................................................... 23
Onglet Test ........................................................................................................................ 23
Onglet Status ..................................................................................................................... 24
Onglet Log ......................................................................................................................... 25
Onglet Help ........................................................................................................................ 25
Enregistrement et impression des informations HP Insight Diagnostics ........................... 25
Téléchargement de la dernière version de HP Insight Diagnostics ................................... 26
ROM-Based Setup Utility ................................................................................................................... 26
POST (auto-test de mise sous tension) ............................................................................................. 26
Console série BIOS ............................................................................................................................ 26
Programmation du BIOS .................................................................................................................... 26
Acronymes et abréviations .............................................................................................................................. 27
Index ................................................................................................................................................................... 30
iv FRWW

1 Introduction
Dans cette section
Présentation à la page 1
Documents de solution de lame de poste de travail à la page 1
Contacter l'assistance technique HP ou un revendeur agréé à la page 2
Présentation
Pour obtenir un aperçu de la solution de lame de poste de travail HP, notamment son architecture, HP
recommande de lire les documents suivants disponibles sur le site Web HP (www.hp.com/support/
WS460c_manuals (http://www.hp.com/support/ws460c_manuals)).
●Manuel de planification de solution de lame de poste de travail HP
HP recommande de lire ce manuel de planification en premier.
●Lames de poste de travail HP ProLiant
●Manuel de l'utilisateur de HP Remote Graphics Software
●HP Workstation Blade Client Series—Embedded OS Version 9.xx Manual
●Manuels de l'administrateur
Documents de solution de lame de poste de travail
Les trois blocs de construction de la solution de lame de poste de travail sont les suivants :
●Lames de poste de travail HP ProLiant
●HP RGS
●Ordinateurs client
Les documents suivants décrivent les blocs de construction :
●Manuel de l'administrateur pour Linux sur lames de poste de travail HP ProLiant (ce document)
●Manuel de l'administrateur pour Microsoft® Windows® sur lames de poste de travail HP ProLiant
●Matériel et logiciels pris en charge par les lames de poste de travail HP ProLiant. Ce document
donne la liste du matériel qui fonctionne avec la lame de poste de travail, tels que les commutateurs
de réseau et les cartes graphiques. Le document énumère également les logiciels, tels que logiciels
de gestion, qui sont pris en charge par la lame de poste de travail.
●Manuel de l'utilisateur de HP Remote Graphics Software. Les ordinateurs client sont décrits dans
le document HP Workstation Blade Client Series—Embedded OS Version 9.xx Manual.
FRWW Présentation 1
 6
6
 7
7
 8
8
 9
9
 10
10
 11
11
 12
12
 13
13
 14
14
 15
15
 16
16
 17
17
 18
18
 19
19
 20
20
 21
21
 22
22
 23
23
 24
24
 25
25
 26
26
 27
27
 28
28
 29
29
 30
30
 31
31
 32
32
 33
33
 34
34
 35
35
1
/
35
100%