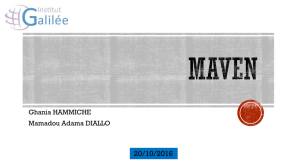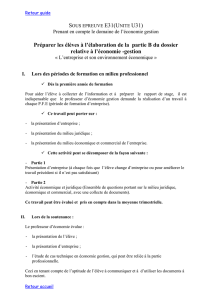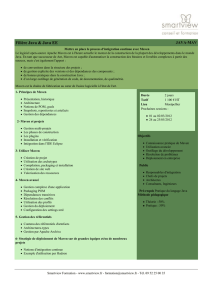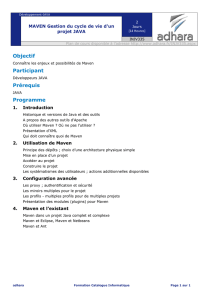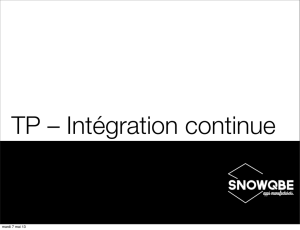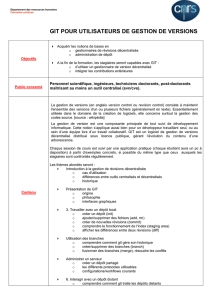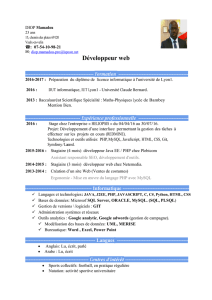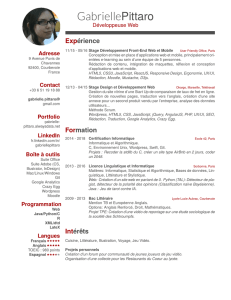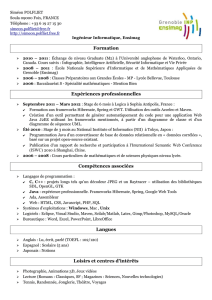introduction - fil - Université Lille 1

Universit´e Lille 1 – Licence 3 Informatique
UE Conception Orient´ee Objet
Maven & Git(Lab) : Pour bien commencer
Maven
Le compilateur Java peut s’av´erer assez fastidieux `a manipuler quand il s’agit de compiler des projets plus complexes qui
int`egrent des tests. Pour faciliter cette tˆache, l’outil Maven permet d’automatiser les diff´erentes ´etapes de compilation
d’un projet de d´eveloppement.
´
Etape no1 : Cr´
eer la structure du projet
La premi`ere tˆache que Maven permet de r´ealiser est la cr´eation de la structure arborescente d’un projet de d´eveloppement.
Pour ce faire, il vous faut utiliser la commande suivante :
$˜$ cd COO/
$COO$ mvn archetype:generate
[INFO] Scanning for projects...
Downloading: https://repo.maven.apache.org/maven2/org/apache/maven/plugins/maven-deploy-plugin/2.7/...
Downloaded: https://repo.maven.apache.org/maven2/org/apache/maven/plugins/maven-deploy-plugin/2.7/...
...
1665: remote -> us.fatehi:schemacrawler-archetype-plugin-lint (-)
Choose a number or apply filter (format: [groupId:]artifactId, case sensitive contains): 831: [ENTR´
EE]
Choose org.apache.maven.archetypes:maven-archetype-quickstart version:
1: 1.0-alpha-1
2: 1.0-alpha-2
3: 1.0-alpha-3
4: 1.0-alpha-4
5: 1.0
6: 1.1
Choose a number: 6: [ENTR´
EE]
Define value for property ’groupId’: : fil.coo
Define value for property ’artifactId’: : COO-TP1
Define value for property ’version’: 1.0-SNAPSHOT: : [ENTR´
EE]
Define value for property ’package’: fil.coo: : [ENTR´
EE]
Confirm properties configuration:
groupId: fil.coo
artifactId: COO-TP1
version: 1.0-SNAPSHOT
package: fil.coo
Y: : [ENTR´
EE]
[INFO] ----------------------------------------------------------------------------
[INFO] Using following parameters for creating project from Old (1.x) Archetype: maven-archetype-quick...
[INFO] ----------------------------------------------------------------------------
[INFO] Parameter: basedir, Value: /Users/[MON_LOGIN]/COO
[INFO] Parameter: package, Value: fil.coo
[INFO] Parameter: groupId, Value: fil.coo
[INFO] Parameter: artifactId, Value: COO-TP1
[INFO] Parameter: packageName, Value: fil.coo
[INFO] Parameter: version, Value: 1.0-SNAPSHOT
[INFO] project created from Old (1.x) Archetype in dir: /Users/[MON_LOGIN]/COO/COO-TP1
[INFO] ------------------------------------------------------------------------
[INFO] BUILD SUCCESS
[INFO] ------------------------------------------------------------------------
[INFO] Total time: 21.386 s
[INFO] Finished at: 2016-09-08T13:07:05+02:00
[INFO] Final Memory: 14M/209M
[INFO] ------------------------------------------------------------------------

Nous cherchons `a cr´eer un projet de d´eveloppement Java (maven-archetype-quickstart) dont l’identifiant est ici
831. La plupart des param`etres qui suivent peuvent prendre la valeur par d´efaut, hormis groupId que nous fixons `a
fil.coo (et qui fera office de nom de package) et artifactId que nous fixons `a COO-TP1 (et qui fera office de nom de
projet). Une fois la configuration termin´ee, votre projet est d´esormais prˆet pour la phase de d´eveloppement.
Par d´efaut, tout nouveau projet est configur´e avec l’arborescence suivante :
$COO$ cd COO-TP1/
$COO-TP1$ tree
.
pom.xml
src
main
java
fil
coo
App.java
test
java
fil
coo
AppTest.java
9 directories, 3 files
Il faut retenir 3 informations importantes :
1. le fichier pom.xml contient les param`etres du projet et la configuration du processus de compilation,
2. le r´epertoire src/main/java contient tout le code applicatif du projet,
3. le r´epertoire src/test/java contient tous les tests unitaires du projet.
´
Etape no2 : Compiler le projet
D`es `a pr´esent, votre projet peut ˆetre compil´e et livr´e en utilisant la commande suivante :
$COO-TP1$ mvn package
[INFO] Scanning for projects...
[INFO]
[INFO] ------------------------------------------------------------------------
[INFO] Building COO-TP1 1.0-SNAPSHOT
[INFO] ------------------------------------------------------------------------
[INFO]
[INFO] --- maven-resources-plugin:2.6:resources (default-resources) @ COO-TP1 ---
[INFO] Using ’UTF-8’ encoding to copy filtered resources.
[INFO] skip non existing resourceDirectory /Users/[MON_LOGIN]/COO/test/COO-TP1/src/main/resources
[INFO]
[INFO] --- maven-compiler-plugin:3.1:compile (default-compile) @ COO-TP1 ---
[INFO] Changes detected - recompiling the module!
[INFO] Compiling 1 source file to /Users/[MON_LOGIN]/COO/test/COO-TP1/target/classes
[INFO]
[INFO] --- maven-resources-plugin:2.6:testResources (default-testResources) @ COO-TP1 ---
[INFO] Using ’UTF-8’ encoding to copy filtered resources.
[INFO] skip non existing resourceDirectory /Users/[MON_LOGIN]/COO/test/COO-TP1/src/test/resources
[INFO]
[INFO] --- maven-compiler-plugin:3.1:testCompile (default-testCompile) @ COO-TP1 ---
[INFO] Changes detected - recompiling the module!
[INFO] Compiling 1 source file to /Users/[MON_LOGIN]/COO/test/COO-TP1/target/test-classes
[INFO]
[INFO] --- maven-surefire-plugin:2.12.4:test (default-test) @ COO-TP1 ---
[INFO] Surefire report directory: /Users/[MON_LOGIN]/COO/test/COO-TP1/target/surefire-reports
-------------------------------------------------------
TESTS
-------------------------------------------------------
Running fil.coo.AppTest
Tests run: 1, Failures: 0, Errors: 0, Skipped: 0, Time elapsed: 0.006 sec
Results :
Tests run: 1, Failures: 0, Errors: 0, Skipped: 0

[INFO]
[INFO] --- maven-jar-plugin:2.4:jar (default-jar) @ COO-TP1 ---
[INFO] Building jar: /Users/[MON_LOGIN]/COO/test/COO-TP1/target/COO-TP1-1.0-SNAPSHOT.jar
[INFO] ------------------------------------------------------------------------
[INFO] BUILD SUCCESS
[INFO] ------------------------------------------------------------------------
[INFO] Total time: 4.235 s
[INFO] Finished at: 2016-09-08T13:20:24+02:00
[INFO] Final Memory: 16M/170M
[INFO] ------------------------------------------------------------------------
Vous pouvez observer que Maven a d’abord compil´e le code de l’application, puis les tests avant d’ex´ecuter ces derniers
en utilisant JUnit. Si aucun test n’´echoue, alors Maven g´en`ere une archive .jar `a partir du code binaire de votre
projet (sans les tests) qu’il d´epose dans le r´epertoire target/.
Vous pouvez d´esormais modifier le code de l’application en ajoutant des fichiers dans les diff´erents r´epertoires et
recompiler le projet en utilisant cette mˆeme commande pour vous assurer que les tests sont toujours valides et que
toute modification de l’application n’induit pas de r´egression vis-`a-vis du comportement sp´ecifi´e.
Pour supprimer le code compil´e et ainsi ”nettoyer” votre projet, vous pouvez utiliser la commande mvn clean qui
supprimer proprement le r´epertoire target/.
´
Etape no3 : G´
en´
erer la Javadoc
Maven peut ´egalement de g´en´erer automatiquement la Javadoc de votre projet. Pour ce faire, il vous faut modifier le
fichier pom.xml de votre projet pour y ins´erer les lignes suivantes avant la balise </project> :
<build>
<plugins>
<plugin>
<groupId>org.apache.maven.plugins</groupId>
<artifactId>maven-javadoc-plugin</artifactId>
<version>2.10.4</version>
</plugin>
</plugins>
</build>
En ex´ecutant la commande mvn javadoc:javadoc, Maven g´en`ere la Javadoc au format HTML dans le r´epertoire
target/site/apidocs.
´
Etape no4 : Produire une archive ex´
ecutable
En ex´ecutant la commande package, Maven produit une archive de votre projet qui contient le bytecode (code binaire)
de votre application, prˆet `a ˆetre ex´ecuter. Pour ´eviter de saisir la ligne de commande compl`ete pour lancer votre
application, il est possible de faire en sorte que cette archive soit ex´ecutable. Pour ce faire, il vous faut modifier
le fichier pom.xml de votre projet pour y ajouter un autre plugin en ins´erant les lignes suivantes avant la balise
</plugins> :
<plugin>
<groupId>org.apache.maven.plugins</groupId>
<artifactId>maven-jar-plugin</artifactId>
<version>3.0.2</version>
<configuration>
<archive>
<manifest>
<mainClass>fil.coo.App</mainClass>
</manifest>
</archive>
</configuration>
</plugin>
`
A partir de maintenant, votre application pourra ˆetre simplement ex´ecut´ee en utilisant la commande java -jar
comme suit :
$COO-TP1$ mvn package
...
$COO-TP1$ java -jar target/COO-TP1-1.0-SNAPSHOT.jar
Hello World!
Maven int`egre beaucoup d’autres commandes et de plugins pour adapter le processus de compilation `a vore convenance,
vous pouvez consulter la documentation en ligne pour en savoir plus : http://maven.apache.org.
Maintenant que vous avez une structure de projet propre qui permet de stocker et organiser vos d´eveloppements,
nous allons voir comment g´erer les diff´erentes versions de ce code et partager votre projet avec vos collaborateurs en
utilisant GitLab.

GitLab
GitLab est un gestionnaire de projets de d´eveloppements collaboratifs. Il int`egre notamment une panoplie d’outils
visant `a faciliter les diff´erents aspects li´e au d´eveloppement d’une application que sont la gestion des versions du code, la
collaboration entre plusieurs contributeurs, la documentation et le partage du projet. Le d´epartement d’Informatique
de l’Universit´e de Lille met `a votre disposition un d´epˆot GitLab que vous pouvez utiliser librement pour r´ealiser
vos TPs et projets en collaborant efficacement avec vos camarades. Ce service est diponible `a l’adresse suivante :
http://gitlab-etu.fil.univ-lille1.fr et vous pouvez vous y connecter avec vos codes d’acc`es habituels. Vous
pouvez ´egalement utiliser ce service pour rendre vos TPs et projets `a votre charg´e de TD/TP. Attention, les d´epˆots
que vous avez cr´e´es sont automatiquement supprim´es en fin d’ann´ee.
Cette fiche vous fournit donc un petit exemple d’utilisation de GitLab et Maven pour vous aider `a d´ebuter vos projets
de d´eveloppement sur de bonnes bases. Pour des explications sur le fonctionnement de GitLab ou des usages avanc´es,
vous pouvez consulter la documentation en ligne de GitLab (https://about.gitlab.com)
´
Etape no5 : Cr´
eer son d´
epˆ
ot distant
Connectez-vous sur l’interface en ligne de GitLab puis cliquez sur New project. Indiquez un Project name pour votre
projet, par exemple COO-TP1, cocher qu’il s’agit d’un projet Private, puis validez en cliquant sur Create project. Vous
pouvez ensuite donner des droits `a votre binˆome sur ce d´epˆot pour qu’il puisse acc´eder et contribuer au code que
vous allez d´evelopper collaborativement. Pour ce faire, cliquez sur le menu Members (en haut `a droite, au niveau de
la roue crant´ee), renseignez l’identifiant de votre binˆome (son login), changer les droits d’acc`es pour Developer, puis
cliquez sur le bouton Add users to project. Renouvellez l’op´eration pour enregistrer votre charg´e de TP/TP en tant
que Reporter afin qu’il puisse suivre et annoter vos d´eveloppements.
´
Etape no6 : Synchroniser son d´
epˆ
ot local
Votre projet est d´esormais cr´e´e sur le d´epˆot distant et vous allez pouvoir le synchroniser avec votre machine. Avant
cela, afin de faciliter l’authentification et vous ´eviter de saisir votre mot de passe lors de chaque op´eration, vous pouvez
enregistrer votre cl´e publique SSH qui sera utilis´ee par GitLab pour vous authentifier. Pour ce faire, cliquez sur le
menu Profile Settings puis sur l’onglet SSH Keys. Dans le champ Key, copiez votre cl´e publique SSH en faisant un
copier/coller du contenu retourn´e par la commande:
$ cat ˜/.ssh/id_rsa.pub
ssh-rsa AAAAB3NzaC1yc2EAAAABIwAAAQEAklOUpkDHrfHY17SbrmTIpNLTGK9Tjom/BWDSU
GPl+nafzlHDTYW7hdI4yZ5ew18JH4JW9jbhUFrviQzM7xlELEVf4h9lFX5QVkbPppSwg0cda3
Pbv7kOdJ/MTyBlWXFCR+HAo3FXRitBqxiX1nKhXpHAZsMciLq8V6RjsNAQwdsdMFvSlVK/7XA
t3FaoJoAsncM1Q9x5+3V0Ww68/eIFmb1zuUFljQJKprrX88XypNDvjYNby6vw/Pb0rwert/En
mZ+AW4OZPnTPI89ZPmVMLuayrD2cE86Z/il8b+gw3r3+1nKatmIkjn2so1d01QraTlMqVSsbx
NrRFi9wrf+M7Q== [email protected]
Si jamais, le syst`eme d’exploitation vous indique que le fichier n’existe pas, alors vous devez cr´eer une paire de cl´es
publique/priv´ee en utilisant la commande:
$ ssh-keygen
Generating public/private rsa key pair.
Enter file in which to save the key (/Users/toto/.ssh/id_rsa):
Enter passphrase (empty for no passphrase):
Enter same passphrase again:
Your identification has been saved in /Users/toto/.ssh/id_rsa.
Your public key has been saved in /Users/toto/.ssh/id_rsa.pub.
The key fingerprint is:
43:c5:5b:5f:b1:f1:50:43:ad:20:a6:92:6a:1f:9a:3a [email protected]
Une fois votre paire de cl´es SSH cr´e´ee, vous pouvez copier le contenu de la cl´e publique (le fichier .pub) dans GitLab
pour qu’il vous reconnaisse ensuite. Attention, il est possible que GitLab prenne quelques secondes ou minutes pour
reconnaˆıtre votre cl´e publique SSH. Vous pouvez cr´eer et enregistrer dans GitLab plusieurs cl´es publiques SSH selon
que vous travaillez sur une machine de l’Universit´e ou chez vous avec votre machine personnelle.
Vous pouvez maintenant synchroniser votre d´epˆot local avec le d´epˆot distant cr´e´e sur GitLab. Pour ce faire, positionnez
vous dans le r´epertoire du projet puis ex´ecutez les commandes suivantes :
$COO-TP1$ git init
Initialized empty Git repository in /Users/[MON_LOGIN]/COO/COO-TP1/.git/
$COO-TP1$ git remote add origin [email protected]:[MON_LOGIN]/COO-TP1.git
La premi`ere commande permet d’activer Git sur votre projet cr´e´e avec Maven. Vous avez donc un d´epˆot Git local
qui est consid´er´e comme vide car aucun fichier n’a ´et´e enregistr´e pour l’instant. La deuxi`eme commande configure
l’adresse du d´epˆot distant (celui de GitLab) sur lequel vous pourrez partager votre code.

´
Etape no7 : Ajouter des fichiers
Un d´epˆot Git est destin´e `a h´eberger du code source et non pas des artefacts compil´es. Pour ´eviter de stocker de tels
fichiers par erreur, nous allons enregistrer un fichier .gitignore qui va indiquer `a Git les fichiers qu’il doit ignorer.
La fa¸con la plus simple de g´en´erer ce fichier est de vous rendre sur le site https://www.gitignore.io, d’indiquer que
vous r´ealisez un projet maven, cliquer sur le bouton generate et de copier le contenu qui vous est retourn´e dans un
fichier .gitignore stock´e `a la racine de votre projet:
$COO-TP1$ touch .gitignore
$COO-TP1$ vi .gitignore
Git d´etecte que des fichiers se trouvent dans le r´epertoire courant mais il ne le prend pas en compte dans la gestion
des versions :
$COO-TP1$ git status
# On branch master
#
# Initial commit
#
# Untracked files:
# (use "git add <file>..." to include in what will be committed)
#
# .gitignore
# pom.xml
# src/
nothing added to commit but untracked files present (use "git add" to track)
Pour enregistrer ces fichiers et r´epertoires dans Git, il faut d’abord les ajouter au d´epˆot en utilisant la commande :
$COO-TP1$ git add .gitignore pom.xml src/
Ensuite, nous allons lui donner un num´ero de version en ex´ecutant la commande :
$COO-TP1$ git commit -m "feat: Bootstrapping the project."
[master (root-commit) 7336815] feat: Bootstrapping the project
4 files changed, 90 insertions(+)
create mode 100644 .gitignore
create mode 100644 pom.xml
create mode 100644 src/main/java/fil/coo/App.java
create mode 100644 src/test/java/fil/coo/AppTest.java
Le message de commit pass´e en param`etre n’est pas `a n´egliger car il doit synth´etiser la nature de la modification qui
a ´et´e apport´ee sur le code du projet. Il existe des conventions que nous vous encourageons fortement de suivre :
https://github.com/angular/angular.js/blob/master/CONTRIBUTING.md#commit
`
A cet instant, si vous vous connectez sur l’interface de GitLab ou que votre binˆome essayer de cloner votre d´epˆot (ou
celui de votre binˆome) en utilisant la commande :
git clone [email protected]:[LOGIN_BINOME]/COO-TP1.git
Il r´ecup´erera un projet vide. En effet, les fichiers sont versionn´es par Git mais pour autant les fichiers ne sont toujours
pas visibles dans l’interface de GitLab. Pour ce faire, il faut donc synchroniser votre d´epˆot local avec le d´epˆot distant
en ex´ecutant la commande :
$COO-TP1$ git push -u origin master
Counting objects: 15, done.
Delta compression using up to 4 threads.
Compressing objects: 100% (7/7), done.
Writing objects: 100% (15/15), 1.58 KiB | 0 bytes/s, done.
Total 15 (delta 0), reused 0 (delta 0)
To [email protected]:[MON_LOGIN]/COO-TP1.git
* [new branch] master -> master
Branch master set up to track remote branch master from origin.
´
Etape no8 : R´
ecup´
erer des fichiers
Les fichiers sont d´esormais disponibles en ligne et votre binˆome peut les r´ecup´erer en ex´ecutant la commande :
$COO-TP1$ git pull
remote: Counting objects: 15, done.
remote: Compressing objects: 100% (7/7), done.
remote: Total 15 (delta 0), reused 0 (delta 0)
Unpacking objects: 100% (15/15), done.
From gitlab-etu.fil.univ-lille1.fr:[MON_LOGIN]/COO-TP1
* [new branch] master -> origin/master
$COO-TP1$ ls
pom.xml src
 6
6
1
/
6
100%