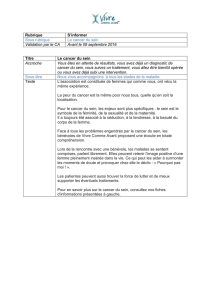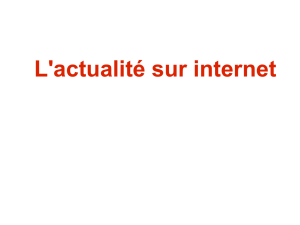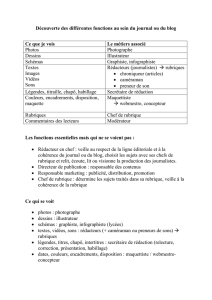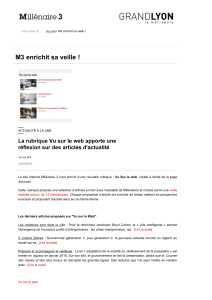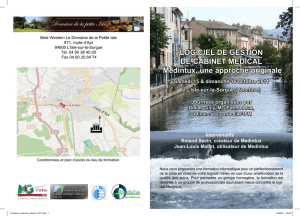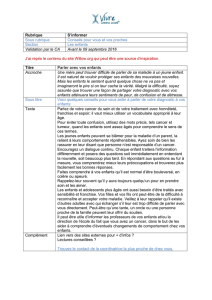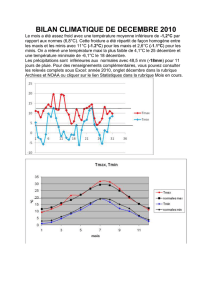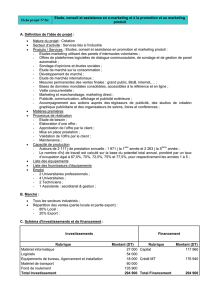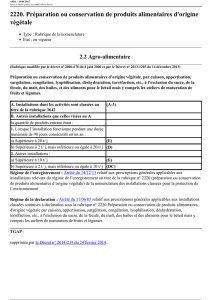GESTION DES TRANSPORTS via le WEB

Gestion des Transports via le WEB
SOMMAIRE
Introduction P.3
Page d’authentification P.4
Page d’accueil P.5
Rubriques P.6
•Commandes P.6
•Statistiques P.9
•Comptes P.10
•Outils P.18
•Déconnexion P.20
•Etat des commandes de transports P.21
L’envoi d’une commande de transport P.23
La réception d’une commande de transport P.24
La négociation d’une commande de transport P.25
Le refus d’une commande de transport P.26
L’annulation d’une commande de transport P.26
La commande non transmise P.28

Gestion des Transports via le WEB
Introduction
Le site de Gestion des transports est dédié aux donneurs d'ordre ou aux
établissements hospitaliers qui souhaitent travailler en collaboration avec des
transporteurs sanitaires et/ou de personnes.
Cette interface Web permet aux utilisateurs de saisir des demandes de transports et
de les envoyer directement chez le transporteur. Ceux-ci peuvent alors traiter la
demande en temps réel et accepter ou refuser le transport ou négocier les horaires
de manière interactive.
La demande de transport est intégrée dans la régulation MK2i (sans ressaisie) et est
immédiatement disponible pour un traitement opérationnel.

Gestion des Transports via le WEB
Page d’authentification
Cette page vous permet d’accéder au site www.mk2i.fr/gth.htm
Saisir le Login et Mot de passe pour se connecter au site.
Il est possible de paramétrer plusieurs comptes selon que l’on soit Administrateur ou bien
utilisateur.
Le compte administrateur a accès à toutes les rubriques.
Le compte utilisateur a un accès restreint à certaines rubriques.

Gestion des Transports via le WEB
Page d’accueil
Par défaut le site vous positionne sur la page des commandes et la saisie d’une nouvelle
commande.
La page d’accueil est composée d’un menu toujours visible :
Il y a également un bandeau haut qui sera toujours visible lors de la navigation dans le site :
 6
6
 7
7
 8
8
 9
9
 10
10
 11
11
 12
12
 13
13
 14
14
 15
15
 16
16
 17
17
 18
18
 19
19
 20
20
 21
21
 22
22
 23
23
 24
24
 25
25
1
/
25
100%