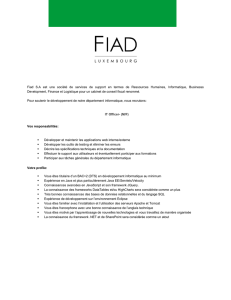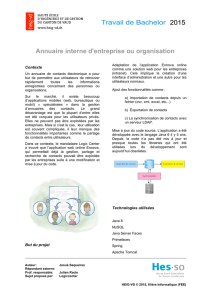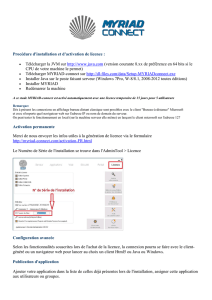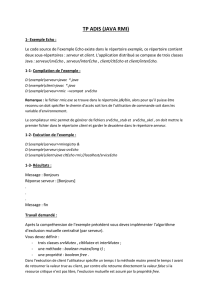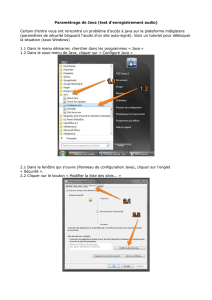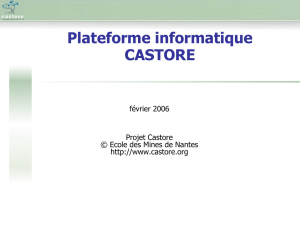Installation des outils du CD-Rom

Installation des outils du
CD-Rom
Installer le JDK
Pour installer Java2 SDK, exécutez le programme d'installation en double-cliquant sur
l’icône j2sdk-1_4_0-win.exe située dans le répertoire Java2 du CD-Rom. Suivez
les instructions affichées dans les boîtes de dialogues. Lorsque le programme d’installation
a fini son exécution, l’ensemble des fichiers composant le SDK se trouve dans le dossier
C:\jdk1.4 de votre disque dur.
Comment configurer votre ordinateur
Pour compiler et exécuter un programme Java, il est nécessaire d’utiliser les commandes
javac et java fournies par le SDK. Ces commandes sont définies dans le répertoire
C:\jdk1.4\bin. Pour appeler ces commandes depuis un autre répertoire, il est
nécessaire « d’expliquer » à l’ordinateur par quel chemin y accéder.
Windows 95/98
Pour décrire le chemin d’accès au compilateur Java, vous devez :
• cliquer sur l’icône Poste de travail située sur le bureau, puis sur l’icône portant
le nom C: ;
• rechercher et sélectionner le fichier Autoexec ;
• cliquer avec le bouton droit de la souris sur ce fichier, pour faire apparaître un menu
contextuel ;
• cliquer sur l’item Edition. Attention, l’item Ouvrir ne permet pas d’éditer le
fichier.
Vous êtes alors dans l’éditeur WordPad, tapez la commande suivante :
SET PATH=C:\jdk1.4\bin
Si une ligne SET PATH=… existe, écrivez alors C:\jdk1.4\bin à la suite de la
ligne en utilisant un ';' comme séparateur, par exemple :

2 _______________________________________________ Installation des outils du CD-Rom
SET PATH=C:\WINDOWS; C:\jdk1.4\bin
• quitter WordPad en prenant soin d’enregistrer vos modifications (allez dans le menu
Fichier/Enregistrer).
Pour que les modifications apportées soient prises en compte par l’ordinateur, vous devez le
redémarrer, en allant dans menu Démarrer/Arrêter.
Windows 2000
Pour décrire le chemin d’accès au compilateur Java, vous devez :
• Sélectionner, dans le menu Démarrer, l’item Paramètres puis Panneau de
configuration.
• Double-cliquer sur l’icône Système.
• Choisir l’onglet Avancé, puis la rubrique Variables d'environnement.
• Sélectionner, dans les Variables systèmes la variable Path et après avoir cliqué
sur le bouton modifier, ajouter la ligne C:\jdk1.4\bin;.
Autres systèmes d’exploitation
Pour les systèmes Unix, Linux et autres versions de Windows, vous pouvez vous reporter à
la documentation en ligne de Sun :
http://java.sun.com/j2se/1.4/docs/index.html.
Installer la documentation en ligne
La documentation en ligne est très utile lorsqu’on développe des applications Java. Elle
décrit l’ensemble des outils de développement proposés par le langage.
Cette documentation est incluse dans le CD-Rom, sous la forme d’un fichier compressé
situé dans le dossier Java2. Ce fichier a pour nom j2sdk1_4_0-doc.zip.
Pour décompresser la documentation, vous pouvez utiliser l’utilitaire Winzip. Pour cela,
vous devez l’installer grâce au programme d’installation du logiciel se trouvant dans le
dossier Winzip (voir section « Installer et utiliser le logiciel Winzip »).
Une fois décompressée, la documentation se trouve dans le répertoire C:\jdk1.4\docs.
Pour consulter cette documentation, vous devez utiliser un navigateur. Sachant que les
informations les plus importantes sont accessibles à partir du fichier
C:\jdk1.4\docs\api\index.html, il est conseillé de créer sur votre bureau un
raccourci d’accès à ce fichier.
Pour créer un raccourci, sélectionnez le fichier index.html situé dans le répertoire
C:\jdk1.4\docs\api et cliquez avec le bouton droit de la souris. Sélectionnez l’item
Créer un raccourci dans le menu contextuel. Une fois l’icône Raccourci vers
index.html créée, vous pouvez la déplacer sur votre bureau et la renommer en
DocJava.

Installation des outils du CD-Rom _______________________________________________ 3
Installer et utiliser le logiciel Winzip
• Pour installer le logiciel Winzip, double-cliquez sur l’icône d’installation du logiciel et
suivez les directives proposées par les fenêtres de dialogue.
• Pour décompresser la documentation, double-cliquez sur l’icône j2sdk1_4_0-
doc.zip. La version du logiciel Winzip fournie par le CD-Rom étant une version
d’évaluation, vous devez par conséquent cliquer sur le bouton I Agree afin de
signifier votre accord pour l’achat d’une licence en cas d’utilisation permanente.
Ensuite, cliquez sur l’icône Extract située dans la barre d’outils de l’application
Winzip. La documentation est automatiquement décompressée dans le dossier
c:\jdk1.4\docs.
Construire son propre environnement de travail
Le développement d’applications passe par trois étapes qui se répètent tant que le
programme ne répond pas aux attentes du programmeur. Ces trois étapes sont :
1. L’édition, qui consiste à écrire un programme à l’aide d’un éditeur de texte. Le fichier
porte le nom de la classe qu’il définit, suivi de l’extension .java.
2. La compilation. Cette étape permet la traduction du programme en un format
compréhensible de l’ordinateur. Si la compilation est exécutée sans avoir détecté
d’erreurs, le fichier exécutable porte le même nom que celui du programme, suivi de
l’extension .class.
3. L’exécution. Elle permet de vérifier le bon fonctionnement du programme.
S’il subsiste des erreurs ou des incohérences, soit en phase de compilation soit lors de
l’exécution, il est nécessaire de corriger ou de modifier le programme à l’aide de l’éditeur
de texte. Une fois les corrections ou modifications réalisées, le programmeur lance à
nouveau la compilation puis l’exécution.
Pour éviter d’avoir à répéter les opérations d’ouverture du fichier contenant le programme
avec un éditeur de texte, de sortie de l’éditeur avec sauvegarde, de lancement de
commandes de compilation ou d’exécution du programme…, il convient d’ouvrir deux
fenêtres de travail, l’une pour éditer le programme, l’autre pour lancer les commandes de
compilation ou d’exécution. Sous Windows, ces fenêtres s’appellent « fenêtres de
commandes MS-DOS ».
La fenêtre de commandes MS-DOS
La fenêtre de commandes MS-DOS s’ouvre après avoir sélectionné et cliqué, dans le Menu
Démarrer/Programmes, sur la ligne Commandes MS-DOS. Une fenêtre au fond noir
apparaît, comportant un curseur clignotant. Par défaut, la fenêtre s’ouvre dans le dossier
C:\Windows. Pour que la fenêtre s’ouvre par défaut dans le dossier
C:\Mes documents\java, il convient de modifier les paramètres de la fenêtre MS-
DOS.

4 _______________________________________________ Installation des outils du CD-Rom
Modififier les paramètres de la fenêtre MS-DOS
Nous supposons que les programmes écrits par le lecteur sont tous enregistrés dans le
répertoire C:\Mes documents\java. Avant de modifier les paramètres de la fenêtre
de commandes MS-DOS, veillez à bien créer le dossier java, dans le dossier Mes
Documents.
Pour modifier les paramètres de la fenêtre MS-DOS, sélectionnez, dans le menu
Démarrer/Programmes, la ligne Commandes MS-DOS et cliquez avec le bouton
droit de la souris. Un menu contextuel apparaît. Sélectionnez le dernier item
Propriétés, pour afficher la fenêtre des propriétés suivantes :
• Cliquez sur l’onglet Programme :
À la ligne Répertoire de travail, écrivez le chemin d’accès au répertoire de
travail, par exemple C:\Mes documents\java.
• Cliquez sur l’onglet Ecran :
Choisissez les options Fenêtres et Taille initiale 43 lignes.
Pour finir, validez les modifications des paramètres en cliquant sur le bouton OK.
Travailler dans l’environnement MS-DOS
Ouvrez deux fenêtres MS-DOS en sélectionnant puis en cliquant deux fois sur le menu
Démarrer/Programme/Commandes MS-DOS.
• La première fenêtre va servir de fenêtre d’édition pour écrire les programmes Java.
Nous l’appelons par la suite « fenêtre d’édition ».
• La seconde fenêtre (appelée par la suite « fenêtre de commandes ») va servir de fenêtre
de compilation et d’exécution des programmes écrits à partir de la fenêtre d’édition.

Installation des outils du CD-Rom _______________________________________________ 5
Dans la fenêtre d’édition :
• Lancez l’éditeur de texte avec la commande edit suivi du nom du programme et de
l’extension .java, par exemple : edit Cercle.java. Le mot Cercle
correspond ici au nom de la classe du programme à compiler.
La fenêtre devient bleue, et comporte un menu dans sa partie supérieure, lequel permet
de sauvegarder, copier, coller ou rechercher un mot, etc.
• Lorsque vous avez tapé votre programme, allez dans le menu Fichier/Save pour
enregistrer votre programme. Vous n’avez pas besoin de sortir de l’éditeur, pour
compiler et exécuter votre programme.
• Sélectionnez ensuite la fenêtre de commandes dans la barre de tâches située en bas de
votre écran.
Dans la fenêtre de commandes :
• Compilez le programme écrit à l’étape précédente en tapant la commande javac suivi
du nom du fichier et de l’extension .java, par exemple : javac Cercle.java
• Si des messages d’erreur de compilation apparaissent, notez la première erreur avant de
retourner à la fenêtre d’édition. Corrigez l’erreur, puis enregistrez votre correction en
allant dans le menu Fichier/Save.
• Retournez à la fenêtre de commandes, recompilez… jusqu’à ce qu’il n’y ait plus
d’erreurs.
Lorsque votre programme est correct (il n’y a plus d’erreurs de compilation),
exécutez-le en tapant la commande java suivie du nom du programme sans
extension, par exemple : java Cercle.
Windows 2000, ME et supérieur
Sous Windows 2000 et versions supérieures, la fenêtre MS-DOS n’existe plus. Il est
cependant possible d’ouvrir une fenêtre CMD (comme commandes) équivalente.
Pour décrire le chemin d’accès au compilateur Java, vous devez :
• sélectionner dans le menu Démarrer l’item Exécuter.
• taper la commande cmd dans la boîte de dialogue.
Une fenêtre sur fond noir apparaît. Vous pouvez recréer l’environnement de travail décrit
dans la section « Travailler dans l’environnement MS-DOS » (voir plus haut).
La variable d’environnement classpath
Lorsqu’on commence à écrire des applications utilisant plusieurs fichiers, il est intéressant
d’utiliser la variable d’environnement classpath.
 6
6
 7
7
 8
8
1
/
8
100%