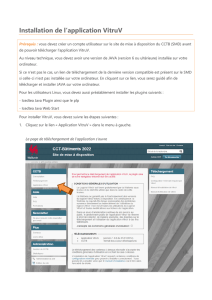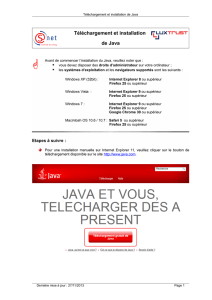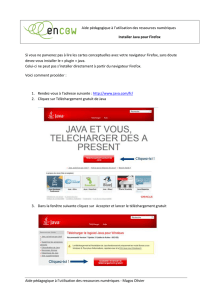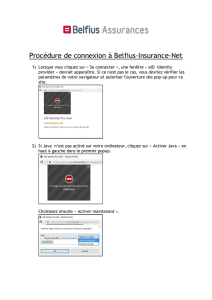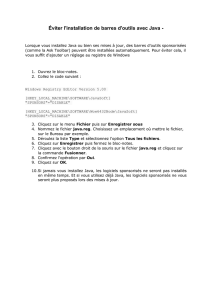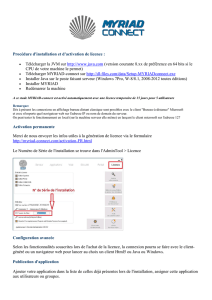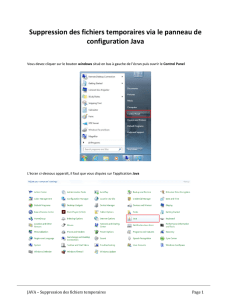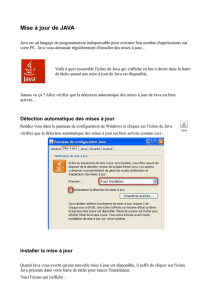Installation de l`application VitruV

Installation de l’application VitruV
Prérequis : vous devez créer un compte utilisateur sur le site de mise à disposition du CCTB (SMD) avant
de pouvoir télécharger l’application VitruV.
Au niveau technique, vous devez avoir une version de JAVA (version 6 ou 7) installée sur votre ordinateur.
Si ce n’est pas le cas, un lien de téléchargement de la dernière version compatible est présent sur le SMD
si celle-ci n’est pas installée sur votre ordinateur. En cliquant sur ce lien, vous serez guidé afin de
télécharger et installer JAVA 7 sur votre ordinateur.
Pour les utilisateurs Linux, vous devez aussi préalablement installer les plugins suivants :
- Icedtea Java Plugin ainsi que le plp
- Icedtea Java Web Start
Pour installer VitruV, vous devez suivre les étapes suivantes :
1. Cliquez sur le lien « Application VitruV » dans le menu à gauche.
La page de téléchargement de l’application s’ouvre

Attention : pour les utilisateurs du navigateur Firefox, l’alerte suivante apparaît à l’écran :
En effet, Firefox considère, sans aucune exception, toutes les applications Java de ce type comme étant
vulnérable car certaines pourraient être malicieuses. Dans le cas de l’application VitruV, il vous suffit
d’ignorer ce message.
2. Cochez la case « J’accepte les conditions générales de l’application VitruV »
Le bouton de téléchargement de l’application « Télécharger l’application » apparait.
Attention : Si JAVA n’est pas installé sur votre ordinateur, un lien vous permettant de télécharger la
dernière version de JAVA est disponible :
Après avoir installé JAVA, il faut rafraichir la page de téléchargement de VitruV ou fermer la fenêtre
du navigateur et vous reconnecter au site.

3. Cliquez sur Launch ou Télécharger l’application
Attention : l’antivirus de votre ordinateur peut interférer avec l’installation de l’application. Veuillez
vérifier que JAVA n’est pas bloqué au niveau de votre antivirus ou de votre firewall.
Pour les utilisateurs Windows et Linux, veuillez passer au point 4
Pour les utilisateurs Mac, veuillez passer au point 31
Attention : sur Mac : le fichier JNLP utilisé pour télécharger l’application se trouve dans la zone de
téléchargement à côté de la barre d’adresse.
31. Cliquez sur l’icône « » pour ouvrir le Finder
La pop-up de téléchargement apparait
32. Cliquez sur l’icône « » pour ouvrir le Finder
Le fichier « macLauncher.jnlp » se trouve dans le répertoire de téléchargement.
33. Double-cliquez sur le fichier
Remarque : si vous obtenez l’erreur suivante, passez à point 34, sinon passez au point 35
34. Faites un clic-droit sur le fichier « Ouvrir avec » - « Java Web Start.app »

La pop-up suivante apparait
:
35. Cliquez sur « Ouvrir »
Remarque : Si la pop-up suivante apparait, cochez la case « Ne plus afficher… »
et cliquez sur « Exécuter »
4. Le téléchargement de l’application démarre. Cette étape peut prendre plusieurs minutes.
Une fois le téléchargement effectué, la fenêtre d’installation de l’application apparait. Cette étape
peut également prendre quelques minutes.

Une fois l’application démarrée, une pop-up apparait avec le téléchargement d’un CCTB (obligatoire
pour pouvoir utiliser l’application). Cette opération peut également prendre quelques minutes.
5. Encodez vos préférences utilisateurs (nom, prénom, répertoire de sauvegarde des projets) puis
cliquez sur Valider.
Pour vous aider à compléter ces informations, consulter la fiche Configurer son application
(préférences).
 6
6
1
/
6
100%