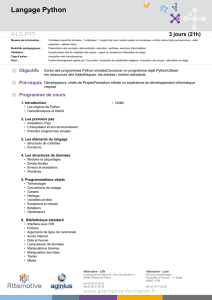Installation de Python sous Windows

Installation de Python sous Windows
Installation
Contrairement à Maple, Python n'est pas un logiciel tout-en-un mais un langage de
programmation. Son installation s'effectue donc en plusieurs temps. On installe d'abord un
interprète Python, puis des bibliothèques correspondant à ce que l'on souhaite faire dans le
langage, enfin on pourra installer une interface graphique, plus communément appelée une IDE.
Afin de faciliter l'installation de tout cela, on utilisera le paquetage Python(x,y) qui fournit ces
trois composantes dans un unique installeur.
On peut trouver la dernière version de Python(x,y) pour Windows sur le site
http://code.google.com/p/pythonxy/ .
Remarque : une version pour Linux est également disponible à l'adresse
https://code.google.com/p/pythonxy-linux/ .
Utilisation de Spyder
Après avoir installé Python(x,y), on trouve un raccourci pour lancer
Python(x,y). Il s'agit en fait d'un programme centralisateur qui permet de
lancer une multitude d'outils :
Ici nous allons utiliser l'interface de développement Spyder : il s'agit du
bouton présentant un serpent rouge sur une toile d'araignée.
Après le démarrage de Spyder, une interface découpée en trois zones
s'affiche :
1. La zone de gauche sert
à éditer des fichiers de
programmes
2. La zone en haut à
droite donne des
informations
(documentations, valeurs
des variables…)
3. La zone en bas à
droite est la zone
d'exécution où s'affiche
le résultat des
programmes.
Distribué sous la licence CC BY-SA 3.0 FR Installation de Python sous Windows
http://creativecommons.org/licenses/by-sa/3.0/fr/ 1/3

Par défaut, un interprète Python est lancé en mode interactif pour pouvoir effectuer des essais.
Dans un premier temps, nous allons cacher la zone de gauche (clic-droit sur la petite croix en haut
à droite de la zone).
Dans cette configuration, nous allons pouvoir tester des commandes Python et en voir
immédiatement le résultat. Il suffit de cliquer dans la zone du bas pour voir apparaître le curseur et
taper des commandes Python. Un appui sur Entrée permet d'afficher juste en dessous le résultat.
Pour parcourir l'historique des dernières commandes tapées on appuie sur les touches fléchées
haut et bas. Notamment en cas d'erreur, on pourra utiliser la touche haut pour éditer le code que
l'on vient d'écrire.
On peut visualiser le contenu des variables définies dans l'onglet « Explorateur de variables » :
Distribué sous la licence CC BY-SA 3.0 FR Installation de Python sous Windows
http://creativecommons.org/licenses/by-sa/3.0/fr/ 2/3

Le premier onglet « Inspecteur d'objets » fournit des informations sur les objets Python actuels
(modules, fonctions…). Ainsi si on tape le nom d'un module suivi d'un point (.), apparaît une liste
des éléments contenus dans le module. Par exemple pour le module math :
Une fois que l'on a choisi une fonction, après la première parenthèse, s'affiche automatiquement la
documentation de la fonction : ce qu'elle fait et le rôle de chacun de ses arguments.
Distribué sous la licence CC BY-SA 3.0 FR Installation de Python sous Windows
http://creativecommons.org/licenses/by-sa/3.0/fr/ 3/3
1
/
3
100%