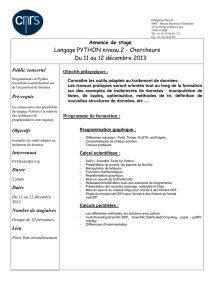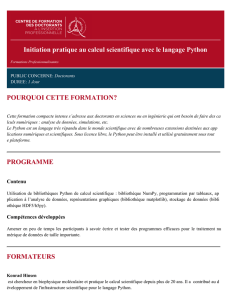installer Python et les modules indispensables, ainsi

Installation de Python et Scilab sur votre machine
14 novembre 2013
Python est plac´
e sous licence libre. Scilab est un lui aussi un logiciel libre, destin´
e au calcul
num´
erique, il a ´
et´
e d´
evelopp´
e par l’INRIA et est aujourd’hui maintenu par le consortium scilab.
Vous pouvez donc les t´
el´
echarger librement.
L’installation de Scilab et de ses modules ne pose aucun probl`
eme. C’est un peu diff´
erent lors-
qu’on veut installer les modules de Python utiles pour le calcul scientifique : la multiplication
des distributions et des intervenants brouille quelque peu l’acc`
es `
a l’information et aux sites de
t´
el´
echargement...
Ces pages sont l`
a pour vous faciliter la tˆ
ache. On commence par indiquer comment installer `
a la
main Python et les modules n´
ecessaires. On propose ensuite deux distributions : Python(x,y) qui
installe automatiquement tout cela avec l’´
editeur Spyder (mais pour la version 2.7 de Python) et
Pyzo qui installe la version 3.3 en 32 bits (compatible avec les machines 64 bits).
1 Installer successivement Python 3.2, Numpy, Scipy et Matplotlib
•Rendez vous sur le site officiel de Python (consult´
e en septembre) : http ://www.python.org/
•T´
el´
echargez une version de Python adapt´
ee `
a votre OS (Linux, Windows, Mac 0S...) et `
a votre
machine (64 bits ou 32 bits) et pour laquelle les biblioth`
eques numpy (numerical Python) et scipy
(scientific Python) ont ´
et´
e r´
e´
ecrites.
– En novembre 2012, c’´
etait le cas pour Python 3.2, mais pas pour la version 3.3. ce qui explique
que nous ayons travaill´
e avec 3.2 pour le livre qui sera publi´
e chez Ellipses ;
– en septembre 2013, la suite n’est toujours pas disponible pour Python 3.3 ;
– on peut par contre installer Python 3.3, numpy, scipy et matplotlib avec la distribution Pyzo par
exemple.
Une fois l’installation faite, v´
erifiez que tout baigne : sous Windows ouvrez ’IDLE Python GUI’
(graphical user interface), c’est l`
a le shell de Python. Pour y acc`
eder :
Menu d´
emarrer→tous les programmes→Python 3.3 (ou 3.2)→IDLE (Python GUI).
•Avec Python 3.2, l’IDLE ouvre simultan´
ement le shell (ici `
a gauche) dans lequel on peut taper
des commandes et un ´
editeur (`
a droite sur la copie d’´
ecran page 7) dans lequel on peut ´
ecrire des
scripts...
Avec Python 3.3, dans l’´
editeur d’IDLE, aller au menu run pour ouvrir le shell.
On ´
ecrit dans l’´
editeur un script que l’on enregistre dans un fichier (ici, essai1.py). Le menu Run
permet de l’ex´
ecuter dans le shell (ce qui est visible `
a l’´
ecran).
1

•Cela ne suffira pas pour nos besoins : si vous ˆ
etes curieuse ou curieux, vous pourrez lan-
cer Python et essayer 1*2, 99/7, 99//7... et au moment de calculer sin(3.1415692) vous verrez
qu’il vous manque quelque chose : en effet, toutes les fonctions imaginables ne sont pas dispo-
nibles d’embl´
ee. C’est pourquoi des biblioth`
eques sp´
ecialis´
ees (on parle aussi de librairies par
anglicisme, de paquets ou de packages, de modules) ont ´
et´
e´
ecrites pour diff´
erents usages. Nous
allons travailler avec deux d’entre elles : numpy (calcul matriciel) et scipy (calcul scientifique)
dont les standards sont expliqu´
es dans l’historique du calcul scientifique (chapitre 5 du livre :
probl´
ematique et outils du calcul num´
erique). Nous leur ajouterons une biblioth`
eque contenant
des outils de trac´
e graphiques.
•T´
el´
echarger numpy dans une version adapt´
ee `
a votre installation de Python (par exemple, ce
jour j’ai install´
e Python 3.3 pour W7 64 bits et j’ai ensuite t´
el´
echarg´
e une version compatible de
la biblioth`
eque numpy sur http ://www.lfd.uci.edu/ gohlke/pythonlibs/#numpy ).
Une fois le t´
el´
echargement effectu´
e, lancer l’installation et pour v´
erifier que tout s’est bien d´
eroul´
e,
sous le shell taper ’import numpy’ :
Python 3.3.2 (v3.3.2:d047928ae3f6, May 16 2013, 00:06:53)
[MSC v.1600 64 bit (AMD64)] on win32
Type "copyright", "credits" or "license()" for more information.
>>> import numpy as np
>>> np.sin(np.pi)
1.2246467991473532e-16
•T´
el´
echarger scipy puis matplotlib de la mˆ
eme fac¸on et installez les tour `
a tour. On t´
el´
echargera
scipy sur http ://www.scipy.org/scipylib/download.html ou encore sur les mˆ
emes pages que numpy.
Quant `
a matplotlib vous suivrez les indications que vous trouverez sur le site http ://matplotlib.org/
.
2

Pour voir si l’installation est correcte et pour comprendre ce qui s’est pass´
e essayons d’appeler π
et la fonction sinus avant et apr`
es le chargement des biblioth`
eques numpy et scipy :
Python 3.2 bla bla bla
>>> sin(0)
Traceback (most recent call last):
File "<pyshell#0>", line 1, in <module>
sin(0)
NameError: name ’sin’ is not defined
>>> import numpy; import scipy
>>> pi
Traceback (most recent call last):
File "<pyshell#2>", line 1, in <module>
pi
NameError: name ’pi’ is not defined
>>> numpy.pi
3.141592653589793
>>> sin(_)
Traceback (most recent call last):
File "<pyshell#4>", line 1, in <module>
sin(_)
NameError: name ’sin’ is not defined
>>> numpy.sin(numpy.pi)
1.2246467991473532e-16
Les d´
etails `
a connaˆ
ıtre sur l’utilisation des modules et biblioth`
eques de Python se trouvent dans le
chapitre premier du livre.
3

2 Installer Python avec Spyder
Certains accordent une grande importance `
a l’environnement (`
a mon avis ce n’est justifi´
e que pour
de gros projets, mais enfin...). C’est ainsi que l’on pourra vous demander de travailler avec Spyder
(anciennement Pydee) qui est une plate forme open-source de d´
eveloppement int´
egr´
e. Destin´
e`
a
faciliter la programmation scientifique en Python, Spyder int`
egre NumPy, SciPy, Matplotlib et
IPython. C’est donc une fac¸on simple d’installer numpy, scipy et matplotlib :
rendez vous sur la page
http ://www.scipy.org/install.html
et t´
el´
echargez Python(x,y). Installez le ensuite (vous disposerez alors
de la version Python 2.7 qui pr´
esente des diff´
erences avec les ver-
sions 3.2 et 3.3). Certaines sont mineures (d´
etails pr´
evus sur le site
http ://www.univenligne.fr ), d’autres plus fondamentales puisque Py-
thon 3.x a ´
et´
e r´
e´
ecrit pour satisfaire des sp´
ecifications obsol`
etes (ca-
duques ou fautives) de Python 2.7. En bas, `
a droite la ligne de commande
(le shell, `
a gauche l’iditeur - ´
equivalent d’IDLE, en haut `
a gauche une
page d’aide).
https ://code.google.com/p/spyderlib/
Une fois le t´
el´
echargement de Python(x,y) effectu´
e et l’installation
r´
ealis´
ee, le menu Python(x,y) home (image ci-contre) vous permet d’ou-
vrir spyder. L’environnement se pr´
esente alors comme sur la copie
d’´
ecran page 5.
4

3 Installer Python 3.3 numpy, scipy, matplotlib... avec la distribution
Pyzo
Pyzo est une distribution de Python accompagn´
ee de modules ou biblioth`
eques pour le calcul
scientifique. En septembre 2013, il vous permet d’utiliser numpy, scipy etc avec Python 3.3 en
32bits (et pas encore en 64bits) ! La copie d’´
ecran ci-dessous vous montre la console en haut,
l’´
editeur tmp et, `
a droite vos fichiers...
http ://www.pyzo.org/distro.html#distro
5
 6
6
 7
7
1
/
7
100%