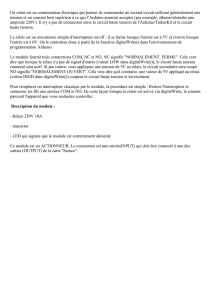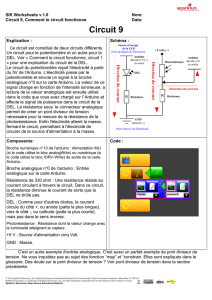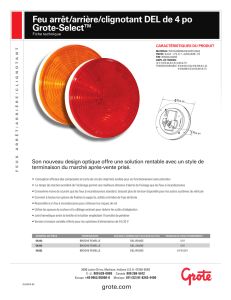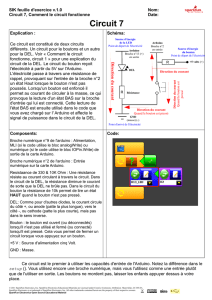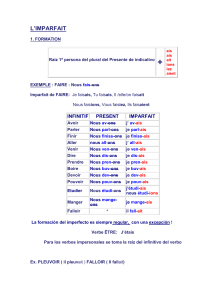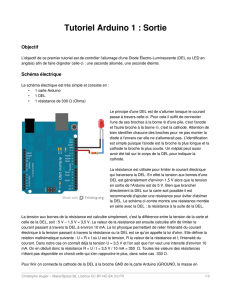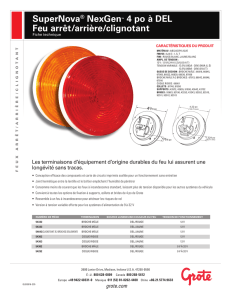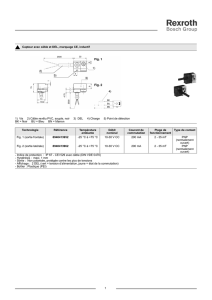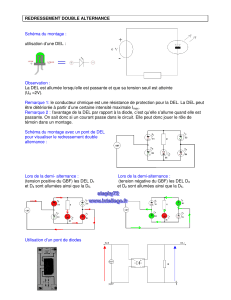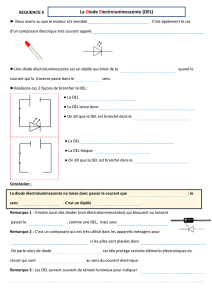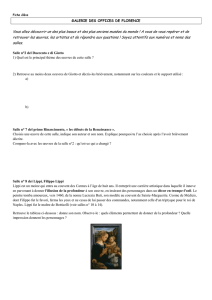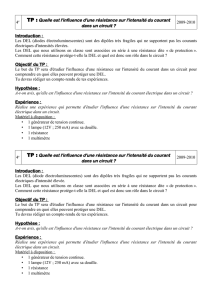Meetup maker girls

MEETUP MAKER GIRLS
Introduction à l’Arduino
(Tutorial basé sur celui de Limor Fried qui est disponible à
http://www.ladyada.net/learn/arduino et celui de Sparkfun
disponible à https://learn.sparkfun.com/tutorials/what-is-an-
arduino, ainsi que du matériel pris du site Arduino
(http://www.arduino.cc/), tous les trois sous une licence CC BY-
NC-SA 3.0, ce qui est aussi la licence de ce tutorial)

Sommaire
•Installation
•L’électronique de base
•« Hello World! » électronique
•Programmation de base
•Utilisation des composants

Sommaire
•Installation
•L’électronique de base
•« Hello World! » électronique
•Programmation de base
•Utilisation des composants

Installation
•La Carte Arduino c’est:
•Du matériel open-source
•Créé en Italie en 2005
•Avec un processeur Atmel
•Programmation accessible
•Pour des artistes, bricoleu(ses)(rs), étudiant-e-s

ENTREES
Analogique
Digital I\O
PWM(3, 5, 6, 9, 10, 11)
PWR IN USB
(vers l’Ordinateur)
POWER
5V / 3.3V / GND
RESET
 6
6
 7
7
 8
8
 9
9
 10
10
 11
11
 12
12
 13
13
 14
14
 15
15
 16
16
 17
17
 18
18
 19
19
 20
20
 21
21
 22
22
 23
23
 24
24
 25
25
 26
26
 27
27
 28
28
 29
29
 30
30
 31
31
 32
32
 33
33
 34
34
 35
35
 36
36
 37
37
 38
38
 39
39
 40
40
 41
41
 42
42
 43
43
 44
44
 45
45
 46
46
 47
47
 48
48
 49
49
 50
50
 51
51
 52
52
 53
53
 54
54
 55
55
 56
56
 57
57
 58
58
 59
59
 60
60
 61
61
 62
62
 63
63
 64
64
 65
65
 66
66
 67
67
 68
68
 69
69
 70
70
1
/
70
100%