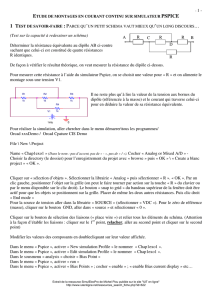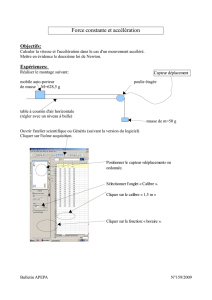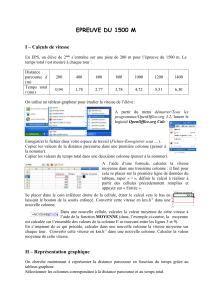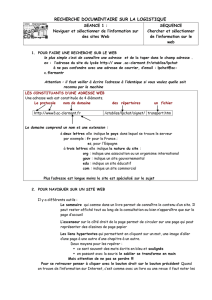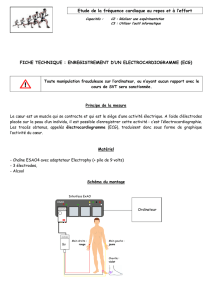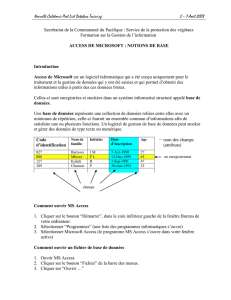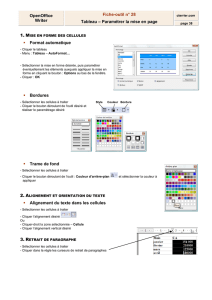Tutoriel de S3 (partie1) pour la simulation analogique avec PSPICE

Tutoriel pour PSPICE avec Cadence SPB 15.7 avec
édition schématique pour réalisation de circuits imprimés
Partie I Édition schématique et simulation
1) Démarrer -> Programme -> Cadence SPB 15.7 ->Design Entry CIS
Si une fenêtre de sélection des produits disponibles s’affiche, sélectionner la 3e suite soit
Design Entry with Capture CIS XL. Vous pouvez cocher Use by default pour omettre cette
étape au prochain démarrage.
Après un moment, la fenêtre principale de Design Entry s’affiche, ainsi qu’une fenêtre
secondaire de suivi (Session Log) qui affiche des messages destinés à l’utilisateur durant la
session de travail.
2) File -> New ->Project…
Entrer un nom de projet sous Name. Si vous devez simuler mais ne faites pas de PCB, vous
pouvez choisir Analog or Mixed A/D. Pour un projet avec réalisation de PCB, choisir plutôt
PC Board Wizard. Cliquer Browse et parcourir pour sélectionner un répertoire de travail
sous Location.

3) Dans la fenêtre suivante qui s’affiche, il faut cocher Enable project simulation et
conserver la sélection Add analog or mixed-signal simulation resources, puis cliquer sur
Suivant >
4) Ajouter aux librairies par défaut dans la colonne de droite de la fenêtre de sélection des
librairies de symboles ayant des modèles PSPICE, les librairies requises pour réaliser votre
projet. Sélectionner par exemple breakout ou opamp puis cliquer sur Add >>. Noter que les
librairies diode, bipolar, pwrmos, phil_diode, anlg_dev sont des librairies contenant des pièces
utilisées en S3. Cliquer sur Terminer.
5) Une fenêtre avec une arborescence des fichiers s’affiche à gauche. On remarque que
l’entête indique PCB-PSpice, ce qui confirme que la simulation avec PSPICE sera possible
dans ce projet ainsi que la réalisation d’un netlist de PCB. Cliquer sur les + pour voir les
fichiers relatifs au design tuto_S3 et à la simulation PSpice.
Sous le répertoire Design Resource, il y a le fichier de design tuto_S3.dsn nommé
automatiquement selon le nom du projet. Celui-ci ne contient actuellement qu’un seul circuit
schématique (par défaut SCHEMATIC1) lequel pourra être décrit sur une ou plusieurs pages
(en commençant par PAGE1).
Pour des designs avec plusieurs circuits, il est recommandé de renommer au moins les noms
SCHEMATICn par des noms plus significatifs.
De plus, dans le cas d’un design complexe, ou avec des parties qui se répètent, il est souvent
plus avantageux de former une hiérarchie dans le design avec ses différentes partitions ou
blocs hiérarchiques. L’onglet Hierarchy permet d’afficher tour le contenu du design selon
son partitionnement qu’il soit hiérarchique ou «flat» c’est-à-dire sur un seul et même niveau
Cela pourra être vérifié lorsque le design sera plus avancé.

6) On retrouvera à droite une page vide liée au SCHEMATIC1 sur laquelle on peut ajouter les
composantes pour former le circuit. Évidemment, il est important que la fenêtre où l’on veut
travailler soit active. La sélection de la page dans l’arborescence des fichiers permet de le
faire ou encore en cliquant sur l’entête de la fenêtre (tel que SCHEMATIC1 : PAGE1).
Cependant, il faut savoir que les menus de Design Entry vont changer selon la sélection dans
l’arborescence. En effet, certaines options sont valables uniquement quant le design est
sélectionné, d’autres peuvent affecter selon la sélection soit une seule page, un circuit
schématique ou encore tout le design. Il est donc important d’afficher l’arborescence et de
faire la sélection appropriée.
Si ce n’et pas déjà fait, ouvrir le schématique en double-cliquant sur PAGE1 de
SCHEMATIC1 dans l’arborescence.
7) La page par défaut correspond à une page au format standard ANSI A (8.5x11). Si le
circuit pour cette page requiert plus d’espace, il est possible de changer de format de page

avec Options -> Schematic page Properties… Dans ce cas, sélectionner le nouveau format
désiré sous l’onglet Page Size.
8) Ajuster la taille des fenêtres. Retrouver dans le coin inférieur droit de la page du circuit
schématique le «Title Block». Inscrire un titre pour identifier ce circuit. La date s’affiche
automatiquement.
9) Utiliser au besoin les outils de zoom (loupes +, -, région ou complet) pour modifier le
grossissement de l’affichage
10) Remarquer à droite la lisière d’icône d’outils dédiés à l’édition schématique.

11) Sauvegarder régulièrement la page, le circuit schématique ou le design au complet selon
la sélection en cliquant sur l’image de la disquette ou par File -> Save.
Il est possible d’ajouter des circuits schématiques (Ex : SCHEMATIC2) au design (le fichier
.dsn doit être sélectionné!) avec le menu du bouton droit de la souris en sélectionnant New
Schematic.
Noter que l’option Save As… sauve le design mais pas le contexte du projet et ces
paramètres. Ainsi, si on ouvre ce design, il se peut que la simulation ne soit pas activée.
12) De la même manière, on peut ajouter des pages à un circuit schématique avec le menu du
bouton droit New Page. Cette fois, il faut que le circuit schématique visé soit sélectionné.
L’option Rename du même menu permet de donner un nom plus significatif au circuit
schématique (ex : Filtre)
 6
6
 7
7
 8
8
 9
9
 10
10
 11
11
 12
12
 13
13
 14
14
 15
15
 16
16
 17
17
 18
18
 19
19
 20
20
 21
21
 22
22
 23
23
 24
24
 25
25
 26
26
 27
27
 28
28
 29
29
 30
30
 31
31
1
/
31
100%