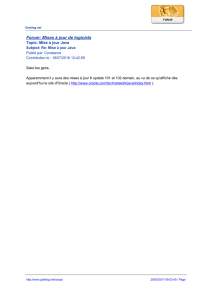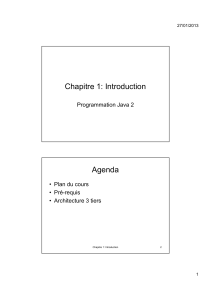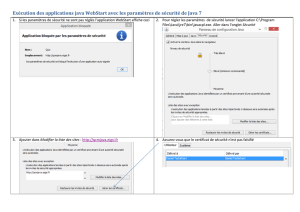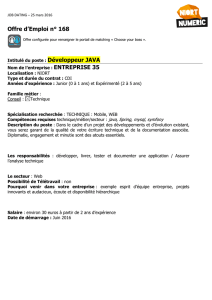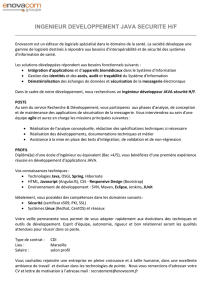Guide d'installation de l'application APAFiS

DGESIP / DGRI SIES A2-2
Notice d’aide à l’installation de l’application APAFiS – novembre 2014
MINISTÈRE DE L’ÉDUCATION NATIONALE,
DE L’ENSEIGNEMENT SUPÉRIEUR ET DE LA RECHERCHE
Notice d’aide à l’installation de l’application
déconnectée APAFiS
Direction
générale
de l’enseignement
supérieur et de
l’insertion
professionnelle
Direction
générale
de la recherche
et de l’innovation
Service
sous
autorité
commune
Sous-direction
des systèmes
d’information
et des études
statistiques
Département
des systèmes
d’information
1 rue Descartes
75 231 Paris Cedex 0 5

DGESIP / DGRI SIES A2-2
Notice d’aide à l’installation de l’application APAFiS – novembre 2014
Pré-requis : installation de java
Vérifiez d’abord si java 7 (ou une version ultérieure) est déjà installé sur votre machine.
Allez dans Démarrer > Panneau de configuration.
Si vous voyez « java », c’est que vous avez une version de java installée sur votre poste.
Vous pouvez alors cliquer dessus puis sur « à propos de.. » pour vérifier la version :

DGESIP / DGRI SIES A2-2
Notice d’aide à l’installation de l’application APAFiS – novembre 2014
Si java n’apparaît pas dans « panneau de configuration » ou si la version est inférieure à la
version 7, vous devez l’installer. Pour cela, rendez-vous sur la page internet suivante et
suivez les instructions : https://www.java.com/fr/download/help/
N’hésitez pas à faire appel à votre service informatique si besoin.
Dans la suite de cette notice, on considère que Java est correctement installé sur votre
machine.
Lancer l’application la première fois
Ouvrez un navigateur et rendez-vous à l’adresse suivante :
https://esr-projets.adc.education.fr/apafiseu/launch.jnlp
Login/Mot de passe requis :
Login : utileu
Mdp : kahQu9ed
Si vous utilisez Mozilla Firefox, une fenêtre apparaît :
Sélectionnez « ouvrir avec Java™ … » et cliquez sur OK.
Si vous utilisez Google Chrome, vous aurez peut-être ce message :

DGESIP / DGRI SIES A2-2
Notice d’aide à l’installation de l’application APAFiS – novembre 2014
Cliquez sur « enregistrer » puis sur :
Si vous utilisez Microsoft Internet Explorer : aucune procédure particulière.
Exécution automatique
Si le programme « Java™ Web Start Launcher » n’apparaît pas à côté de « ouvrir avec »
- Sous Windows
Choisissez malgré tout « ouvrir avec » et sélectionnez le fichier javaws.exe.
Ce fichier est probablement situé dans C:\Programmes Files (x86)\Java\jre7\bin\javaws.exe
ou C:\Program Files\ Java\jre7\bin\javaws.exe (l’emplacement dépend de l’installation de
java).
- Sous MacOS :
Avec le Finder, ouvrez le répertoire the /System/Library/CoreServices. Le simple fait
d’ouvrir ce répertoire va ré-associer les fichiers JNLP avec Java Web Start.app. Fermez
ensuite la fenêtre du Finder CoreServices et essayez à nouveau d’ouvrir le fichier.
Si cela ne fonctionne toujours, ouvrez le Terminal (/Applications/Utilities/), copiez/collez la
commande suivante, et validez avec la touche entrée:
/System/Library/Frameworks/CoreServices.framework/Frameworks/LaunchServices.f
ramework/Support/lsregister "/System/Library/CoreServices/Java Web Start.app"
Exécution automatique

DGESIP / DGRI SIES A2-2
Notice d’aide à l’installation de l’application APAFiS – novembre 2014
Une fenêtre « java 7 » apparaît, puis l’application se lance :
Vous pouvez alors créer un nouveau formulaire ou en charger un existant.
Lancements suivants
Une icône a automatiquement été créée sur votre bureau : APAFiS_EU.
Dorénavant, il vous suffira de cliquer sur cette icône pour lancer l’application.
Il vous est inutile de rejouer le processus décrit dans ce document.
Attention : ne pas supprimer cette icône du bureau !
En cas de réinstallation
Si pour une raison ou une autre l’icône vient à être supprimée du bureau, il faut vider les
caches de java avant de ré-installer l’application :
Panneau de configuration > Java > onglet « général », rubrique Fichiers internet
temporaires > bouton « paramètres » puis « supprimer les fichiers ». Cocher les trois cases
et cliquer sur « OK ».
1
/
5
100%