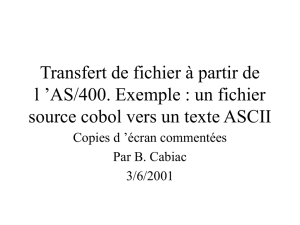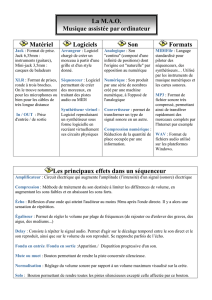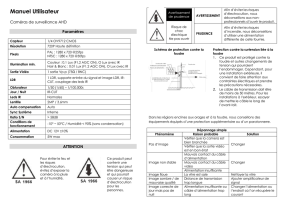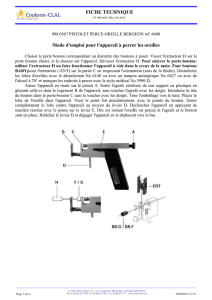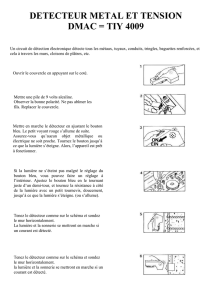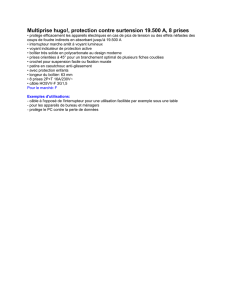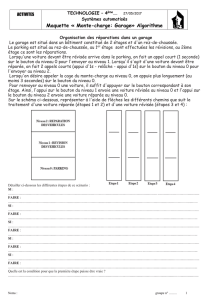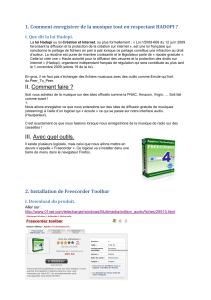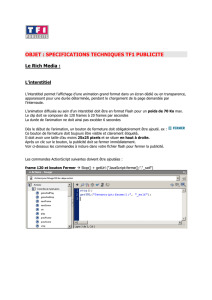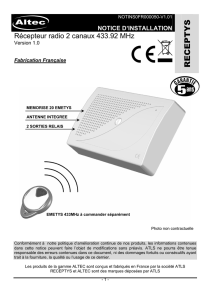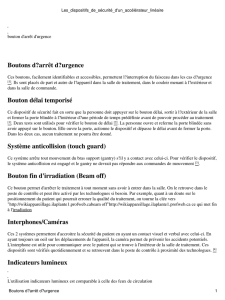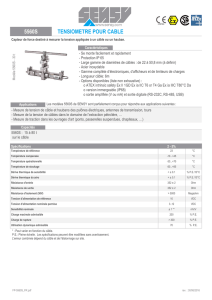Description des panneaux Utilisation du logiciel dédié

Contrôle des paramètres
Avec chaque appareil d’eets, vous pouvez contrôler les paramètres en utilisant le bouton
GRIFFER (GRF) qui permet des réglages de haute précision, et en entrant un signal CV/GATE.
Les réglages des boutons GRIFFER (GRF) sont ajoutés au signal CV/GATE.
La luminosité du voyant à côté du bouton change selon la position du bouton et la tension du
signal CV/GATE.
Paramètres initiaux
Ce manuel explique les paramètres d’usine des boutons GRIFFER et autres boutons.
En utilisant le logiciel dédié, vous pouvez les réaecter aux paramètres souhaités.
(&«Utilisation du logiciel dédié»)
* Dans les tableaux ci-dessous, «B» désigne BITRAZER, «D» désigne DEMORA, «T» désigne
TORCIDO, et «S» désigne SCOOPER.
1 Bouton [GRF 1]
Modèle Indication Explication
B SAMPLE RATE Diminue la fréquence d’échantillonnage pour créer un son bruyant.
D TIME Permet de régler la durée de l’eet delay.
T DIST Permet de régler la profondeur de distorsion.
SSCATTER
DEPTH
Permet de régler la quantité d’eet scatter.
«Scatter» ajoute un groove de type numérique à la lecture en boucle
en échangeant des pas individuels au sein de la lecture en boucle, et
également en modiant le sens de lecture ou la longueur de la grille.
B D T LEVEL
Permet de régler l’amplitude du signal CV (tension) entré sur GRF 1.
* Lorsque le bouton est baissé au minimum (tourné entièrement
vers la gauche), l’amplitude est de 0.
2 Bouton [GRF 2]
Modèle Indication Explication
B FILTER CUTOFF Permet de spécier la fréquence de coupure du ltre.
D FEEDBACK Permet de régler le volume du son delay.
T TONE Permet de régler le caractère sonore de la distorsion.
SSCATTER TYPE Permet de régler le type d’eet scatter.
B D T LEVEL
Permet de régler l’amplitude du signal CV (tension) entré sur GRF 2.
* Lorsque le bouton est baissé au minimum (tourné entièrement
vers la gauche), l’amplitude est de 0.
3 Bouton [GRF 3]
Modèle Indication Explication
B BIT DOWN Diminue la profondeur de bits pour créer un son « lo- ».
D WIDTH Permet de régler le volume du son delay ping-pong (l’eet delay
entendu alternativement depuis OUTPUT 1 et 2).
TTUBE WARM Produit un son chaud comme s’il passait à travers un tube à vide.
S PITCH Permet de régler la profondeur de note.
4 Bouton [GRF 4]
Modèle Indication Explication
B RESONANCE Permet d’accentuer le son dans la zone de la fréquence de coupure
du ltre.
D T DRY/WET Permet d’ajuster l’équilibre du son sans eet et du son avec eet.
S FILTER Permet d’ajuster l’eet du ltre.
5 Bouton [GRF 5]
Modèle Indication Explication
B LPF/HPF Permet de basculer entre ltre passe-bas et ltre passe-haut.
D HOLD Continue à maintenir le son delay.
T LO BOOST Dynamise le son des basses fréquences.
SSYNC TRIG
Utilise l’entrée de signal GATE pour contrôler le fonctionnement
du bouton [REC/PLAY]. &« 11 Bouton [REC/PLAY] (SCOOPER
uniquement)»
6 Bouton [GRF 6]
Modèle Indication Explication
B D T BYPASS Permet d’ignorer l’eet de manière à ce qu’aucun eet ne soit
appliqué.
S SCATTER Permet d’activer/désactiver l’eet SCATTER.
7 Prises INPUT 1/2, prises OUTPUT 1/2
Il s’agit de deux prises d’entrée/de sortie mono.
* Pour éviter tout dysfonctionnement ou une panne de l’appareil, veillez à toujours baisser
le volume et à éteindre tous les appareils avant de procéder à des branchements.
8 Prise REMOTE IN (&«Utilisation du logiciel dédié»)
Connectez cette prise à votre tablette de manière à ce que les paramètres du logiciel dédié
puissent être entrés en tant que signaux audio.
Lorsqu’un signal audio est entré sur la prise [REMOTE IN], la couleur ou l’illumination du
voyant central ache l’état de la réception.
7Voyant central pendant l’entrée REMOTE (commun aux quatre modèles)
Illumination du voyant État de la réception
Clignote en couleur Le signal audio est correctement entré.
Clignote alternativement entre
rouge et vert
Erreur de réception.
Le signal audio n’est pas correctement entré.
* Si le voyant central ne change pas lorsque vous entrez un signal audio, ou si une erreur
de réception se produit, ajustez le volume de la tablette et entrez à nouveau le signal.
9 Bouton [VOLUME]
Permet de régler le volume de sortie.
10 Voyant central
S’allume lorsque l’appareil est sous tension. La couleur et l’illumination indiquent l’état de
cet appareil.
* Pour BITRAZER, DEMORA et TORCIDO, ce voyant est éteint lorsque vous activez BYPASS.
Pour SCOOPER, ce voyant est éteint si SCATTER est désactivé et qu’il n’y a pas de phrase
en boucle enregistrée.
11 Bouton [REC/PLAY] (SCOOPER uniquement)
Si un signal GATE n’est pas entré sur «GRF 5 SYNC TRIG», l’enregistrement (REC) ou la lecture
(PLAY) démarre au moment où vous appuyez sur le bouton.
Si un signal GATE est entré sur GRF 5 «SYNC TRIG», l’enregistrement (REC) ou la lecture (PLAY)
démarre dès qu’un signal GATE est entré après que vous appuyez sur le bouton.
Panneau arrière
12 Prise DC IN
Connectez un câble d’alimentation Eurorack ou l’adaptateur
secteur fourni.
13 Commutateur [POWER]
Permet de mettre l’appareil sous tension/hors tension.
14
Port USB (&«Utilisation du logiciel dédié»: «Utilisation du logiciel dédié
sur un ordinateur»)
Utilisez un câble USB 2.0 disponible dans le commerce (type A-microB) pour connecter
votre ordinateur.
Si vous avez branché ce câble, vous pourrez modier les paramètres de ce dispositif d’eets
depuis votre ordinateur. Vous pourrez également utiliser votre ordinateur pour enregistrer
et stocker l’entrée depuis les prises INPUT 1/2 et les prises CV/GATE ainsi que la sortie vers
les prises OUTPUT 1/2.
* Vous devez installer le pilote USB avant de connecter le processeur d’eets à votre
ordinateur. Téléchargez le pilote USB sur le site Web de Roland. Pour plus de détails,
reportez-vous au chier Readme.htm inclus dans le téléchargement.
& http://www.roland.com/support/
1 1112 222
10 10
11
1010
7 777
5 5556 666
3 3334 444
8 8889 999
12 13 14
Description des panneaux
FrançaisMode d’emploi
Avant d’utiliser cet appareil, lisez attentivement le dépliant «CONSIGNES DE SÉCURITÉ».
Après lecture, conservez les documents, y compris ces sections, dans un endroit accessible
pour pouvoir vous y reporter dès que nécessaire.
Copyright © 2015 ROLAND CORPORATION
Tous droits réservés. Aucune partie de cette publication ne peut être reproduite sous aucune
forme que ce soit sans l’autorisation écrite de ROLAND CORPORATION.
Le logiciel dédié est une application qui vous permet d’utiliser votre tablette ou votre PC pour
ajouter un ltre ou LFO, ou d’aecter les paramètres souhaités aux boutons.
En aectant des paramètres diérents des paramètres initiaux, vous pouvez également
utiliser cet appareil virtuellement comme processeur d’eets diérent.
Vous pouvez accéder au logiciel dédié et le télécharger pour votre appareil depuis les
emplacements suivants. Pour des détails sur l’éditeur, reportez-vous à l’aide fournie avec
le logiciel dédié.
Appareil Site Web de destination
Tablette iOS App Store
Tablette Android Google Play
Ordinateur (Win, Mac)
Site Web de Roland : http://www.roland.com/support/
Utilisation du logiciel dédié sur une tablette
Utilisez un câble de connexion pour connecter la prise REMOTE IN de cet appareil à la prise
casque de votre tablette.
Utilisation du logiciel dédié sur un ordinateur
Utilisez un câble USB 2.0 vendu séparément (type A-microB) pour connecter le port USB à
l’arrière de cet appareil à votre ordinateur.
* Pour connecter cet appareil à votre ordinateur, vous devez installer le pilote USB.
Prise casque
Câble de
connexion
Prise REMOTE IN
Utilisation du logiciel dédié
Outre un adaptateur secteur, l’appareil peut également être utilisé sur l’alimentation d’un
système Eurorack (+12 V) à l’aide du câble d’alimentation Eurorack fourni.
1. Insérez le connecteur à 16 broches du câble d’alimentation Eurorack dans le connecteur
d’alimentation Eurorack. Lors de l’insertion du connecteur, alignez-le avec la rainure.
S’il n’y a pas de rainure, alignez le l portant la marque rouge avec le numéro de broche 1.
2. Branchez l’autre connecteur du câble d’alimentation Eurorack sur la prise DC IN de cet
appareil
* L’alimentation +12 V de l’appareil utilise un courant de 450 mA. Utilisez une
alimentation pouvant fournir ce type de courant.
Pour en savoir plus sur les modules d’alimentation Eurorack, consultez le site Web de
Roland. Vous y trouverez les informations les plus récentes sur les modules compatibles.
&http://www.roland.com/support/
AVERTISSEMENT
7Danger d’électrocution
* Veillez à toujours mettre l’appareil Eurorack hors tension et à débrancher le
cordon d’alimentation avant de brancher le câble d’alimentation Eurorack.
* Ne touchez pas les bornes électriques lorsque vous xez le câble d’alimentation
Eurorack.
Utilisation d’un câble d’alimentation Eurorack
Modèle BITRAZER DEMORA TORCIDO SCOOPER
Alimentation
électrique Adaptateur secteur ou alimentation Eurorack
Consommation 950 mA (Adaptateur secteur), 450 mA (câble d’alimentation Eurorack)
Dimensions 106.6 (W) × 128.4 (D) × 58.3 (H) mm
Poids 320 g (à l’exclusion de l’adaptateur secteur)
Accessoires Adaptateur secteur, Mode d’emploi, dépliant CONSIGNES DE SÉCURITÉ, vis
d’installation Eurorack (4 pièces), câble d’alimentation Eurorack
* En vue d’améliorer l’appareil, ses caractéristiques techniques et/ou son aspect peuvent
être modiés sans avis préalable.
Principales caractéristiques techniques
Roland: BITRAZER/ DEMORA/ TORCIDO/ SCOOPER
Vous pouvez rétablir les aectations de
paramètres des boutons à leurs valeurs d’usine
(paramètres initiaux).
1. Tout en maintenant les boutons [GRF 5] et
[GRF 6] enfoncés, mettez l’appareil sous
tension.
Le bouton [GRF 5] clignote.
2. Appuyez sur le bouton [GRF 5].
3. Mettez l’appareil hors tension puis à
nouveau sous tension.
Les paramètres sont initialisés, et l’appareil
revient aux valeurs dénies en usine.
Rétablissement des paramètres d’usine (Factory Reset)
SCOOPER lit l’entrée audio enregistrée en tant que phrase en boucle, et ajoute un eet tel que
l’eet SCATTER.
Enregistrement
SCOOPER peut enregistrer une phrase en
boucle d’une durée pouvant atteindre 10
secondes.
* La phrase enregistrée disparaît lorsque
vous éteignez l’appareil.
1. Appuyez sur le bouton [REC/PLAY] pour
démarrer l’enregistrement.
* Pendant l’enregistrement, le bouton
[REC/PLAY] clignote, et le voyant central
est allumé en rouge.
2. Appuyez à nouveau sur le bouton [REC/
PLAY] pour arrêter l’enregistrement.
Lorsque l’enregistrement s’arrête, le son
enregistré joue à répétition.
* Pendant la lecture, le bouton [REC/PLAY]
s’allume, et le voyant central clignote en
bleu.
Arrêt
1. Pendant la lecture du son enregistré,
appuyez sur le bouton [REC/PLAY].
* En cas d’entrée au niveau des prises
INPUT 1/2, la sortie passe du son
enregistré à l’entrée audio.
Lecture
1. Lorsque la lecture est arrêtée, appuyez
sur le bouton [REC/PLAY].
* En cas d’entrée au niveau des prises
INPUT 1/2, la sortie passe de l’entrée
audio au son enregistré.
Suppression
1. Pendant la lecture ou l’arrêt, maintenez
enfoncé le bouton [REC/PLAY].
Si le son enregistré est supprimé, le voyant
central clignote en jaune/rouge.
L’état de SCATTER est alors indiqué (activé:
vert, désactivé: éteint).
* Pour supprimer, vous pouvez également
maintenir enfoncé le bouton [SYNC TRIG]
et appuyer sur le bouton [REC/PLAY].
Enregistrement / Arrêt / Lecture / Suppression (SCOOPER uniquement)
«BITRAZER» (processeur d’eets bit crusher)
diminue la fréquence d’échantillonnage et
la profondeur de bits pour dépolir le son
numériquement, lui conférant un caractère
«lo-».
«DEMORA» (processeur d’eets delay )
ajoute une couche de son avec eet delay au
son d’origine, produisant un eet d’écho.
«TORCIDO» (processeur d’eets de
distorsion) déforme intentionnellement
l’entrée audio, créant un son intense et
profondément déformé.
«SCOOPER» (processeur d’eets looper et
scatter) enregistre l’entrée audio (phrase)
pendant plusieurs secondes et la joue à
répétition ou la découpe, la transformant en
une phrase diérente.
1. Connectez l’adaptateur secteur ou un câble d’alimentation Eurorack à la prise [DC IN].
(&«Utilisation d’un câble d’alimentation Eurorack»)
2. En tenant compte des mises en garde ci-dessous, mettez sous tension le commutateur
[POWER] sur le panneau arrière.
* Cet appareil est équipé d’un circuit de protection. Il faut un bref intervalle (quelques
secondes) après la mise sous tension de l’appareil pour qu’il fonctionne normalement.
ATTENTION
* Après avoir eectué les branchements correctement, veillez à mettre sous tension dans
l’ordre suivant : en premier le processeur d’eets, et ensuite le système connecté. Si
vous mettez l’équipement sous tension sans respecter cet ordre, il peut se produire des
dysfonctionnements ou des dommages. Lors de la mise hors tension, éteignez d’abord le
système connecté, et ensuite le processeur d’eets.
* Avant d’allumer ou d’éteindre l’appareil, veillez à toujours baisser le volume. Même si le
volume est au minimum, il se peut que vous entendiez un son lors de la mise sous tension/
hors tension. Ce phénomène est toutefois normal et ne signale pas un dysfonctionnement.
Mise sous tension
Utilisez les vis fournies (4 pièces) pour xer l’appareil à votre Eurorack aux emplacements indiqués.
ATTENTION
7Gardez les pièces de petite taille hors de portée des enfants
Pour éviter toute ingestion accidentelle des pièces
mentionnées ci-dessous, veillez à ce qu’elles soient à tout
moment hors de portée des jeunes enfants.
5Pièces fournies: Vis d’installation Eurorack
Installation dans un Eurorack
CV correspond à «Control Voltage», un signal électrique (tension de
contrôle) qui modie le comportement d’un synthétiseur analogique ou
d’un module Eurorack. GATE est un signal de déclenchement qui contrôle
le début et la n d’une enveloppe ou d’une autre tension de contrôle.
* Cet appareil peut recevoir une CV dans la plage allant de «-10
à +10 V». Réglez votre appareil de sortie pour qu’il reste dans
cette plage de réception. Vous devez entrer une tension GATE de
«+3V»ou supérieure.
* Utilisez des câbles droits avec mini-ches mono pour connecter un
autre équipement.
Entrée CV / GATE
Entrées CV / GATE
Entrées/sorties audio
1
/
1
100%