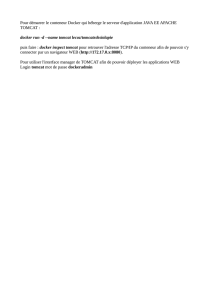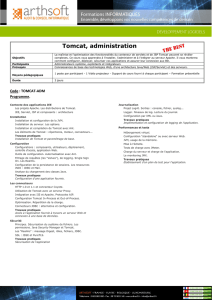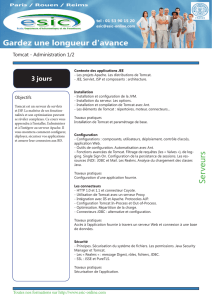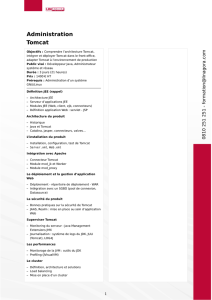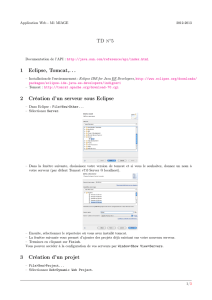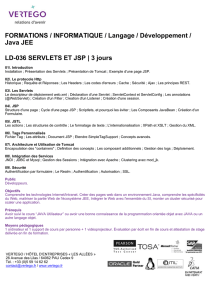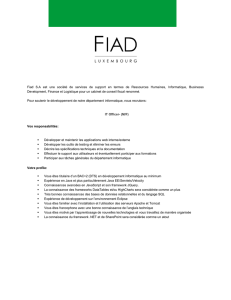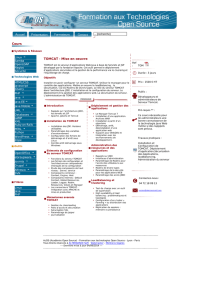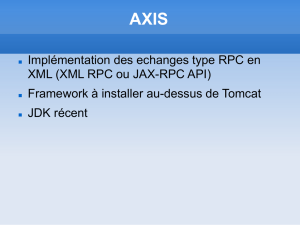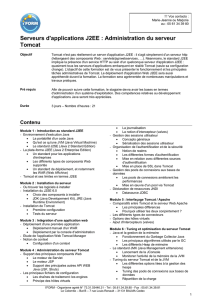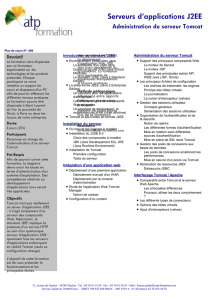TP 1 TOMCAT 1. Installation de Tomcat - LRDE

Ala Eddine BEN SALEM Licence ISIM
Année 2011-2012 J2EE
T.P. 1
TOMCAT
Le serveur d'application Tomcat:
Pour exécuter des composants Web (JSP, Servlet,...), il nous faut un serveur J2EE incluant un
conteneur Web. Nous présentons ici le serveur d'application «Tomcat» disponible à l'url
http://jakarta.apache.org/tomcat/. Tomcat est un « conteneur Web J2EE » diffusé en open source.
C'est aussi l'implémentation de référence des spécifications Servlets et JSP.
Dans ce TP, nous indiquons la démarche pour installer Tomcat et pour déployer des composants et
des applications Web dans une instance de ce serveur.
1. Installation de Tomcat:
Un serveur Tomcat est une application écrite en Java, il est possible de l'installer et de l'exécuter
sous tous les environnements disposant d'une machine virtuelle Java. Par conséquent, l'installation
d'un JRE ou d'un JDK(Java Development Kit) est un pré requis pour l'installation de Tomcat. Ceci
permet notamment à Tomcat de trouver le compilateur Java pour compiler les JSP.
Pour faire marcher Tomcat 6, vous devez avoir sur votre machine, soit un JRE 5.0, soit un JDK 5.0.
Si aucun des deux n'est installé, téléchargez puis installez le JRE 5.0 (ou 6.0, 7.0, ...) à l'adresse
suivante: http://www.oracle.com/technetwork/java/javase/downloads/index.html.
Ensuite, il faut que la variable d'environnement JRE_HOME soit définie avec comme valeur le
répertoire d'installation du JRE. Si votre machine ne contient pas un JRE et contient un JDK, c'est
la variable d'environnement JAVA_HOME qui doit pointer sur le répertoire d'installation du JDK.
Une variable d'environnement peut être créée sur une machine Windows XP de la façon suivante
:Menu Démarrer -> Panneau de configuration -> Système -> Onglet [Avancé] -> Bouton [Variables
d'environnement].
L'installation de Tomcat se fait simplement. En effet, Tomcat est fourni dans une archive de type zip
qu'il faut télécharger puis décompresser l'archive dans un répertoire.
L'url pour télécharger la version 6.0 de Tomcat est: http://tomcat.apache.org/download-60.cgi
Téléchargez l'archive d'installation de Tomcat 6.0 à l'adresse suivante:
http://apache.crihan.fr/dist/tomcat/tomcat-6/v6.0.44/bin/apache-tomcat-6.0.44.zip
Après décompression, le répertoire d'installation de Tomcat contient plusieurs sous-répertoires :
•bin : scripts et exécutables pour gérer Tomcat
•conf : fichiers de configuration du serveur Tomcat
•logs : journaux de Tomcat et des applications web
•webapps : répertoire de déploiement des applications web
•work : répertoire de travail (répertoires et fichiers notamment pour la compilation des JSP)

Le répertoire conf contient les fichiers de configuration suivants :
Fichier Rôle
catalina.properties Configuration du chargement des classes
par Tomcat
context.xml
Configuration par défaut utilisée par
toutes les applications (les contextes)
installées
logging.properties Configuration des logs de Tomcat
server.xml Configuration du serveur Tomcat
tomcat-users.xml
Contient les données utiles pour
l'authentification et pour les habilitations
(user et rôle)
web.xml
Descripteur de déploiement par défaut
utilisé pour toutes les applications web
avant de traiter le fichier des applications
2. L'exécution de Tomcat:
Le lancement de Tomcat s'effectue en utilisant un script fourni dans le sous répertoire bin
d'installation de Tomcat.
Sous Windows: Pour lancer Tomcat, il suffit d'exécuter le script startup.bat du sous répertoire bin.
Pour arrêter Tomcat, il suffit d'exécuter le script shutdown.bat du sous répertoire bin.
lancer Tomcat en utilisant le script Startup.bat dans une boîte de console DDS pour avoir afficher
les logs.
Vous devez obtenir dans la console DOS, le message suivant:
« INFO: Server startup in … ms »
Si un message d'erreur s'affiche, il faut vérifier que la variable d'environnement JRE_HOME (ou
JAVA_HOME) est présente. Celle-ci doit désigner le dossier d'installation d'un JRE (ou d'un
JDK) .
3. La vérification de l'exécution:
Pour vérifier la bonne exécution du serveur, il suffit d'ouvrir un navigateur et de saisir dans une url
la machine hôte et le port d'écoute du connecteur http de Tomcat
Dans notre exemple, il faut saisir: « http://localhost:8080/ »

Si la page d'accueil de Tomcat ne s'affiche pas dans le navigateur :
•consulter les logs pour déterminer l'origine du problème.
•il faut vérifier l'url saisie (nom de l'hôte et surtout le numéro du port qui doit correspondre à
celui configuré dans le fichier server.xml).
•si un proxy est utilisé, inhiber l'utilisation de se dernier pour l'url utilisée notamment en local
•vérifier que le port utilisé n'est pas déjà utiliser par un autre service ou serveur
On pourra suivre le lien « Servlets Examples » par exemple pour vérifier la correcte installation de
Tomcat. Tous les liens de la page [http://localhost:8080] présentent un intérêt et l'étudiant est invité
à les explorer. Nous aurons l'occasion de revenir sur les liens permettant de gérer les applications
web déployées au sein du serveur, notamment le lien: Tomcat Manager .
4. Le gestionnaire d'applications (Tomcat manager):
Tomcat fourni une application web « Tomcat manager » pour permettre la gestion des applications
web exécutée sur le serveur sans avoir à procéder à un arrêt/redémarrage de Tomcat.
Cette application permet :
•Lister les applications déployées avec leur état et le nombre de sessions ouvertes
•Déployer une nouvelle application
•Arrêter, Démarrer et Recharger une application
•Supprimer une application ( Retirer )
•Obtenir des informations sur la JVM et l'OS
Revenez à la page d'accueil de Tomcat [http://localhost:8080] et suivez le lien [Tomcat Manager]
(ou en utilisant l'uri /manager/html): Vous obtenez alors une page d'authentification. Identifiez-vous
comme manager/manager.
Si ça ne marche pas, c'est normal. En effet, l'utilisation du manager est soumise à une
authentification préalable avec un utilisateur possédant le rôle manager. Ceci est configuré dans le
fichier /conf/tomcat-users.xml. Par défaut, aucun utilisateur ne possède ce rôle : il est donc
nécessaire de l'ajouter.
Le tag <role> permet de définir un rôle. Il faut ajouter le rôle manager si ce dernier n'est pas défini.
Le tag <user> permet de déclarer un utilisateur en précisant son nom avec l'attribut username, son
mot de passe avec l'attribut password et en lui associant un ou plusieurs rôles avec l'attribut roles.
Une fois authentifié, vous obtenez la page principale de l'application « Tomcat manager », cette
page est composée de plusieurs parties:
•La partie applications affiche la liste des applications déployées et permet de les gérer.

•La partie Serveur affiche quelques informations sur les versions de Tomcat, de la JVM et de
l'OS d'exécution.
•La partie Deploy permet de déployer une nouvelle application web.
5. Le déploiement d'une application:
Téléchargez le war de l'application web « Hello World » : sample.war à l'adresse
http://www.lrde.epita.fr/~ala/
La partie « Fichier WAR à déployer» permet de sélectionner un fichier de type war du poste local,
de le télécharger sur le serveur, de le déployer dans Tomcat et de redémarrer l'application.
Cliquez sur «Choisir le fichier», sélectionner le fichier sample.war (téléchargé) et cliquez sur
« Deployer».
Vérifiez que le fichier sample.war est copié dans le répertoire webapp et déployé par Tomcat
(Tomcat est configuré par défaut pour déployer automatiquement les fichiers .war du répertoire
webapp).
Vérifiez que l'application déployée «/sample » est ajoutée à la liste des applications affichée par le
Manager.
Testez l'application déployée en cliquant sur le lien «/sample » ou en utilisant l'URL:
http://localhost:8080/sample/ dans une autre fenêtre du navigateur.
Dans la page du Manager, il est possible :
•d'arrêter l'application en cliquant sur le lien « Arrêter »,
•de démarrer l'application en cliquant sur le lien « Démarrer »,
•de recharger l'application (équivalent à un arrêt/démarrage consécutif) en cliquant sur le lien
« Recharger »,
•de supprimer l'application en cliquant sur le lien «Retirer ».
6. Modification de l'application:
–Modifier la JSP «hello.jsp» pour afficher (dynamiquement) la date du jour:
<%= new java.util.Date() %>
–Modifier la JSP «hello.jsp» pour afficher (dynamiquement) le texte suivant :
Hello + [valeur paramètre nom] + [valeur paramètre prenom].
Indication: Dans une requête de type «GET», pour envoyer les valeurs des paramètres il faut
ajouter un texte de la forme «?param1=valeur1¶m2=valeur2...» à la fin de
l'URL à saisir dans le client Web (i.e. le navigateur).
Dans notre exemple, pour appeler la JSP «hello.jsp» avec un paramètre «nom» égale à
«Gosling» et un paramètre «prenom» égale à «James», on doit saisir l'URL:
«http://localhost:8080/sample/hello.jsp ?nom= Gosling &prenom= James ».
Du côté du serveur J2EE, pour récupérer les valeurs des paramètres dans le code de la JSP, il
faut utiliser un code Java de la forme:

<%= request.getParameter("nom") %> (affiche Gosling).
–Même question mais sans ajouter des paramètres dans l'URL.
Pour envoyer une requête de type «POST», il faut ajouter au code de la JSP «hello.jsp» le
formulaire HTML suivant:
<FORM METHOD=POST ACTION="... .jsp">
Entrer votre nom :
<INPUT TYPE=TEXT NAME="nom">
...
<INPUT TYPE=SUBMIT VALUE="afficher">
</FORM>
Une fois ce formulaire affiché, l'utilisateur peut cliquer sur le bouton «afficher». Cette action
génère (côté client) une requête de type «POST» contenant les paramètres et leurs valeurs, puis
cette requête est envoyée au serveur pour être traiter par la JSP «hello.jsp».
Attention: la JSP «hello.jsp» affiche à la fois le formulaire permettant d'envoyer la requête et la
réponse à cette requête.
7. Bienvenu dans le monde client/serveur:
Démarrer un nouveau client sur votre machine, puis essayer d'envoyer une requête vers le
serveur Tomcat de votre voisin.
Indication: Pour envoyer une requête vers un serveur distant, il faut remplacer «localhost»
par l'adresse IP de la machine hébergeant le serveur.
8. Exploration de l'arborescence du serveur:
Modifier la configuration du serveur pour remplacer sample par helloWord comme contexte
dans l''URL. Le but est d'avoir des URLs de la forme: «http://localhost:8080/ helloWord / ... ».
9. Taches à faire pour le prochain TP:
- Télécharger "Eclipse IDE for Java EE Developers" à l'adresse:
http://www.eclipse.org/downloads/packages/eclipse-ide-java-ee-developers/indigosr1
- Télécharger le serveur d'applications "JBoss" (avant le TP sur les EJBs) à l'adresse:
http://sourceforge.net/projects/jboss/files/JBoss/JBoss-5.0.0.GA/jboss-5.0.0.GA.zip/download
1
/
5
100%