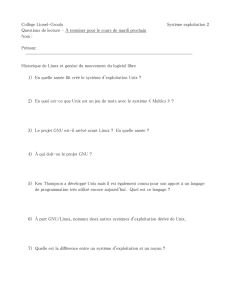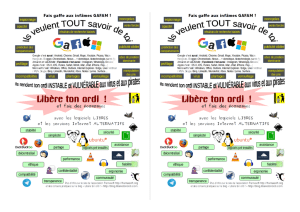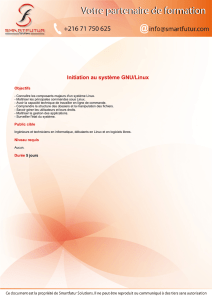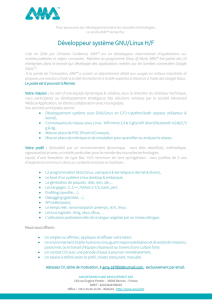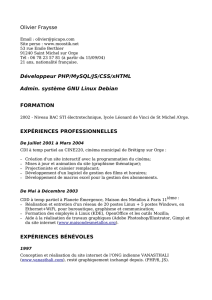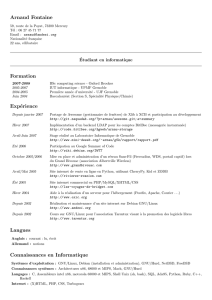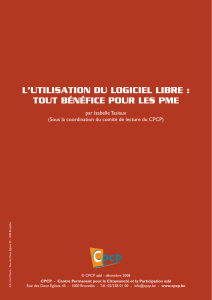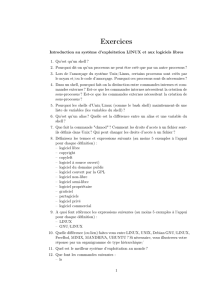Ateliers Gnu/Linux - Mon Club-Elec

Introduction à l'utilisation de la ligne de commande : petit guide minimal de survie en ligne de
commande au pays de Gnu/Linux !
Ateliers Gnu/Linux
par X. HINAULT
www.mon-club-elec.fr
Tous droits réservés – 2012.
Vous avez constaté une erreur ? une coquille ? N'hésitez pas à nous le signaler à cette adresse : [email protected]
Truc d'utilisation : visualiser ce document en mode diaporama dans le visionneur PDF. Navigation avec les flèches HAUT / BAS ou la souris.
En mode fenêtre, activer le panneau latéral vous facilitera la navigation dans le document. Bonne lecture !
Atelier Gnu/Linux : Introduction à l'utilisation de la ligne de commande.

1. Intro
L'objectif ici est de présenter les rudiments de l'utilisation de la ligne de commande pour les utilisateurs qui ne connaissent pas Gnu/Linux notamment :
•savoir ouvrir une console et saisir une ligne de commande
•comprendre la structure de l'arborescence de fichier d'un système Gnu/Linux et savoir s'y déplacer
•savoir réaliser les opérations de bases sur les fichiers
•comprendre la notion de « paquet » et de « dépôt »
•savoir installer un logiciel en ligne de commande
… afin de devenir capable de se débrouiller « tout seul comme un grand » sur son système Gnu/Linux !
Je vous rassure tout de suite, vous n'allez apprendre ici qu'une dizaine de lignes de commande, celles qui sont indispensables et utiles pour la gestion d'un système
Linux embarqué. Vous aurez tout loisir d'approfondir à votre guise par la suite en fonction de vos besoins ...
Remarque
Cet atelier Gnu/Linux dédié à la ligne de commande est particulièrement adapté pour tous ceux qui découvrent le monde Gnu/Linux à l'occasion de l'installation
du système Raspbian sur le RaspberryPi !
Prêt ? C'est parti !
Atelier Gnu/Linux : Introduction à l'utilisation de la ligne de commande.

2. Rappel : Structure d'un système Gnu/Linux et principales distributions
Structure globale du système Gnu/Linux
Comme déjà dit par ailleurs, le système Gnu / Linux complet comporte
plusieurs couches logicielles intriquées :
•Le noyau («les « roues ») qui assure la communication entre les
applications et le matériel
•Les commandes shell (le « châssis ») qui permettent de
communiquer avec le noyau
•La « pile graphique » (la « carrosserie ») constituée :
◦du serveur X qui assure l'affichage du fenêtrage
◦du gestionnaire de fenêtres qui assure l'aspect des fenêtres
◦et du gestionnaire de bureau qui assure l'aspect final de l'écran et
intègre les utilitaires utiles à une utilisation courante.
•Les applications (les « options et accessoires ») qui utilisent les
éléments sous-jacents du système pour leur fonctionnement.
Notion de distribution
•Lorsque l'on installe un système Gnu/Linux, c'est tout cela qui est mis
en place sur l'ordinateur.
•L'ensemble logiciel ainsi constitué est appelé une distribution.
Les principales distributions
•Il existe plusieurs grandes familles de « distributions » Gnu/Linux,
chacune ayant certains outils spécifiques (gestionnaire de paquets
notamment) mais toutes ayant une structure du système comparable.
Il est important de comprendre qu'une fois le système installé, on va
retrouver des éléments et des outils communs, quelque soit la distribution
particulière utilisée.
Atelier Gnu/Linux : Introduction à l'utilisation de la ligne de commande.

3. Point de départ : un système Gnu/Linux graphique opérationnel !
Pré-requis : un système Gnu/Linux graphique opérationnel
•Dans la suite de cet atelier, on considère que l'on dispose d'un système
GNU/Linux opérationnel installé en mode graphique.
•Vous devez donc, avant de passer à la suite, vous trouvez face au
bureau graphique lancé sur votre machine Gnu/Linux.
Quelle distribution utiliser ?
•Dans une première approche, et si vous ne connaissez pas Gnu/Linux,
je vous conseille d'utiliser préférentiellement une variante de la
distribution Ubuntu, notamment Xubuntu ou Lubuntu (très légère)
dans sa version dite LTS (Long Time Support – version 12.04 à ce
jour)
•Si vous travaillez sur le RaspberryPi, utiliser la distribution Raspbian
de préférence (voir documents spécifiques sur ce site)
Différentes situations possibles
A titre indicatif, plusieurs situations sont possibles :
Démarrage sur support « live » : clé live USB ou live-CD
•La première solution consiste à utiliser une clé live-USB ou un live-CD
qui permet de démarrer un système Gnu/Linux sur une machine sans
installer le système Gnu/Linux sur le disque dur.
•Il suffit d'entrer dans le bios au lancement de la machine (appui sur F2
ou F12 selon les machines) et activer le démarrage sur le support
utilisé. Cette manière de faire est la plus simple pour un premier
contact avec Gnu/Linux.
Démarrage d'un système installé
•La seconde solution consiste à utiliser un e machine avec la
distribution déjà installée sur le disque dur (ou la carte SD dans le cas
du RaspberryPi) : c'est la solution à privilégier !
•Dans ce cas, une fois la machine lancée, vous vous trouvez face au
bureau du système installé. Gnu/Linux .
•Pour plus de détails sur les procédures d'installation, voir les
documents dédiés fournis par ailleurs sur ce site.
Accès distant à un système Gnu/Linux à partir d'un poste fixe
•Cette solution est notamment utile pour le RaspberryPi et autres mini-
PC : on accède depuis un poste fixe (sous Windows, Gnu/Linux ou
MacOsX..) au système Gnu/Linux embarqué, à l'aide d'un client VNC.
A part : démarrage d'un système en mode console
•On peut également utiliser un système Gnu/Linux en mode console
sans interface graphique. A réserver aux connaisseurs.
Le bureau de Lubuntu LTS 12.04 au démarrage
Atelier Gnu/Linux : Introduction à l'utilisation de la ligne de commande.

4. Lancer une console
•La première chose à faire consiste à lancer ce que l'on appelle le
Terminal ou la console.
•Sous LXDE : aller dans le menu principal > Accessoires > LXTerminal
•Une fois fait, on se retrouve devant une fenêtre appelée console qui
présente une « invite » ou « prompt » : le symbole $ suivi d'un curseur
clignotant.
Ne vous y trompez pas...
Malgré son apparence sobre, cette console va permettre de contrôler
totalement le système à notre guise, installer des logiciels, se déplacer, ... :
elle est donc très puissante !
Pour cela, on va utiliser des instructions appelées « lignes de
commande »
•Une des premières choses qu'il est intéressant de faire c'est de donner
à cette console un look qui vous convient. Moi j'aime bien le texte vert
sur fond noir et une taille de police pas trop grande... Après c'est
affaire de goût. Pour paramétrer l'aspect de la console, aller dans
Edition > Préférences
•Dans la fenêtre qui s'ouvre, régler à votre guise :
Atelier Gnu/Linux : Introduction à l'utilisation de la ligne de commande.
 6
6
 7
7
 8
8
 9
9
 10
10
 11
11
 12
12
 13
13
 14
14
 15
15
 16
16
 17
17
 18
18
 19
19
 20
20
 21
21
 22
22
1
/
22
100%