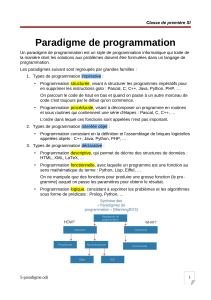Eclipse atelier Python

Tutoriel
Eclipse
atelier Python
Table des matières
1. Introduction......................................................................................................................................2
2. Téléchargement et installation d’eclipse..........................................................................................3
3. Ajout du plugin PyDev.....................................................................................................................4
4. Utilisation.........................................................................................................................................9
Eclipse est un projet de la Fondation Eclipse visant à développer un environnement de production
de logiciels libre qui soit extensible, universel et polyvalent, en s'appuyant principalement sur Java.
Son objectif est de produire et fournir des outils pour la réalisation de logiciels, englobant les
activités de programmation.
eclipse_python.odt 1

Tutoriel
1. Introduction
Téléchargez le paquetage d’installation depuis le site de Python, lancez-le et suivez les instructions
affichées.
Une fois Python téléchargé et installé, vous pouvez l’activer grâce à deux commandes du menu
Démarrer > Programmes > Python 2.6 :
•IDLE (Python GUI)
•Python (command line)
L’une et l’autre vous permettent d’utiliser Python en mode interactif. Mais vous constaterez que le
lancement en (vraie) ligne de commande de Python – c’est-à-dire en tapant la commande python
dans une fenêtre Invite de commandes – échoue :
C’est regrettable, car cela diminue l’intérêt certaines explications du cours et introduit une
différence de fonctionnement entre les versions Windows et UNIX/Linux de Python.
Pour corriger ce problème vous devez ajouter le nom du dossier dans lequel Python a été installé à
la valeur d'une « variable d’environnement » nommée Path. C’est-à-dire, sous Windows :
•cliquer avec le bouton droit sur l’icône du Poste de Travail
•dans le menu qui se déroule, choisir Propriétés
•puis, dans le volet Avancé le bouton Variables d’environnement
•et dans le panneau Variables système la variable Path
•enfin, le bouton Modifier
Là, vous ajoutez à la valeur de la variable Path
l’indication C:\Python26, en la séparant de la
précédente et/ou de la suivante par un point-
virgule « ; » :
Désormais, dans toute nouvelle fenêtre « Invite de commandes » que vous ouvrirez la commande
python sera reconnue et vous pourrez utiliser cette commande de la même manière que dans une
eclipse_python.odt 2

Tutoriel
console UNIX :
2. Téléchargement et installation d’eclipse
Eclipse est un logiciel libre que vous pouvez télécharger depuis le site www.eclipse.org, onglet
Downloads. Le produit qui nous intéresse est Eclipse IDE for Java Developers (~150 MB).
Pour les systèmes « 64 bits », le fichier à télécharger se nomme :
•dans le cas de Windows : eclipse-java-juno-SR1-win32-x86_64.zip
•dans le cas de Linux : eclipse-java-juno-SR1-linux-gtk-x86_64.tar.gz
•dans le cas de Max OS X : eclipse-java-juno-SR1-macosx-cocoa-x86_64.tar.gz
Nous ne vous conseillons pas de télécharger une version française d’eclipse. Il peut exister des
plugin de francisations de l’interface, mais outre le fait qu’elles sont assez imparfaites, elles servent
surtout à vous empêcher d’utiliser la dernière version du logiciel.
Ce dossier contient un fichier nommé eclipse.exe sur Windows, eclipse ailleurs. Créez un raccourci
sur ce fichier et placez-le sur le bureau, dans le menu Démarrer, etc.
Lors du premier démarrage d’éclipse on vous posera la question suivante :
Le dossier workspace dont il est question est destiné à contenir tous les fichiers créées par eclipse
pour lesquels vous n’aurez pas explicitement indiqué un autre emplacement. Si vous installez
eclipse sur votre propre ordinateur, indiquez le dossier que vous voulez (par exemple celui qui vous
eclipse_python.odt 3

Tutoriel
est proposé).
Si vous installez eclipse sur un système partagé, assurez-vous que l’emplacement choisi indique
bien un dossier vous appartenant.
À la fin du démarrage vous obtenez un panneau d’accueil comme celui-ci :
Débarrassez-vous de ce panneau en cliquant sur l’icône la plus à droite (Go to the workbench).
3. Ajout du plugin PyDev
Dans eclipse, menu Help, commande Install
New Software...
eclipse_python.odt 4

Tutoriel
Dans le panneau Available Software qui apparait alors pressez le bouton Add... Ensuite, dans le
champ Location tapez l’adresse http://pydev.org/updates/ et cliquez sur le bouton OK.
Au bout d’un moment apparaît le contenu de ce site. Cochez toute la branche Pydev (laissez sans
coche les éventuelles autres branches optionnelles qui peuvent être offertes) :
eclipse_python.odt 5
 6
6
 7
7
 8
8
 9
9
 10
10
 11
11
 12
12
1
/
12
100%