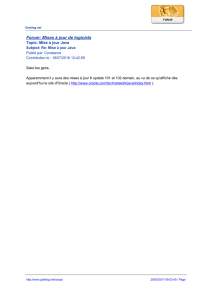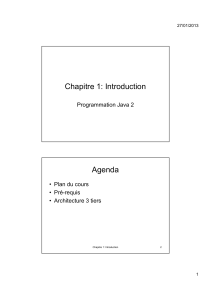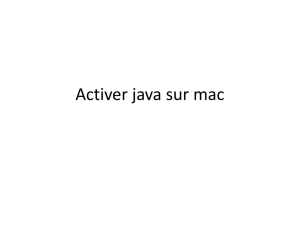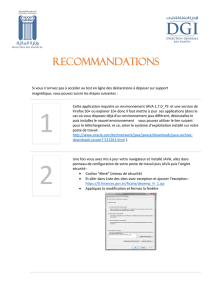Comment débloquer votre Java pour exécuter les applets de

http://mpsn.free.fr/logitheque/java_flash.html 1
Comment débloquer votre Java
pour exécuter les applets de simulation d’optique
Java est bloqué à l’exécution d’une applet
Vous souhaitez exécuter une applet Java pour simuler un phénomène d’optique lors de la
préparation de vos TD ou TP. Mais Java bloque dans votre navigateur (ici Mozilla Firefox à jour)
En cliquant sur OK et après tentative d’exécution, on a un message d’erreur :
Il semble que les sites hébergeant les applets de simulations n’utilisent pas toutes les possibilités les
plus récentes de sécurité vis-à-vis des failles potentielles de JAVA.
Si votre navigateur est bien à jour, il est probablement réglé par défaut à un haut niveau d’exigence
de sécurité ce qui est a priori très bien mais parfois restritif.
Il faut donc signifier à votre JAVA que les sites http://ressources.univ-lemans.fr et
http://subaru.univ-lemans.fr sont fiables.
Mettre à jour JAVA sur votre système
Tout d’abord testez la version de Java installée sur votre ordinateur et le cas échéant mettez à jour
JAVA 32 bits par les liens indiqués sur la page (ligne précédente du tableau dans
http://mpsn.free.fr/logitheque/java_flash.html

http://mpsn.free.fr/logitheque/java_flash.html 2
Ajouter le site de simulation à la liste d’exceptions de JAVA
1er cas : version simple si cela se présente bien (sinon voir le cas 2 plus loin)
Le plus souvent votre navigateur affichera une zone noire à la place de l’applet. En cliquant pour
activer, on dispose de la fenêtre d’option pour le site concerné.
Cliquer sur Toujours activer . Le site est ajouté à la liste d’exception sans plus de formalité.
La fenêtre suivante s’affiche àchaque applet testée. Cliquer sur OK et c’est bon.
2
ième
cas : configurer JAVA « manuellement »
La configuration de la liste d’exception se fait directement par le panneau de configuration de votre
ordinateur. Sous Windows 7 : Démarrer – Panneau de configuration. Sous Window 8.x : clic gauche
sur le logo « fenêtre » en bas à gauche de l’écran.

http://mpsn.free.fr/logitheque/java_flash.html 3
Choisir l’option Programme
Selon votre PC vous aurez un bouton JAVA si votre ordinateur est en 32 bits ou un bouton JAVA (32
bits) si vote ordinateur est en 64 bits (auquel cas vous devrez forcément avoir Java 32 bits installé sur
la machine).

http://mpsn.free.fr/logitheque/java_flash.html 4
Vérifier que la case Activer le contenu Java dans le navigateur est cochée.
Choisir l’onglet Sécurité.
Cliquer sur Modifier la liste des sites…

http://mpsn.free.fr/logitheque/java_flash.html 5
Ajouter successivement les adresses des deux sites hébergeant les applets de simulation d’optique
http://ressources.univ-lemans.fr et http://subaru.univ-lemans.fr pour obtenir :
Cliquer sur Appliquer puis OK à la demande.
Confirmer en cliquant sur Continuer.
Le panneau de configuration de JAVA se ferme.
 6
6
1
/
6
100%