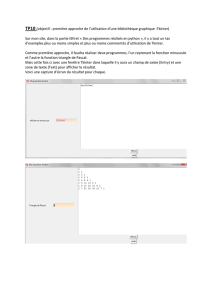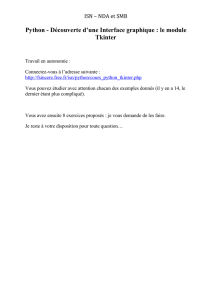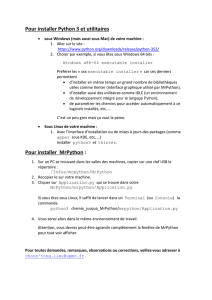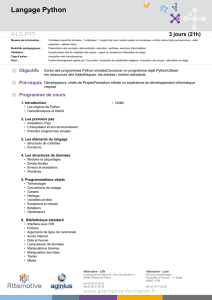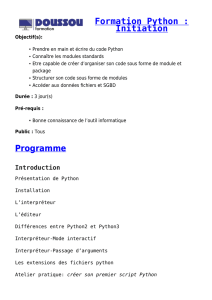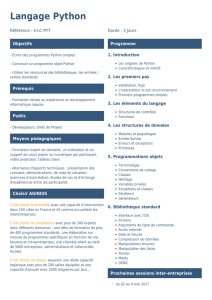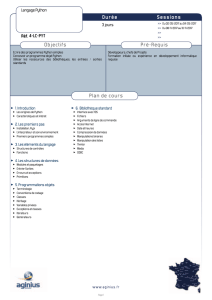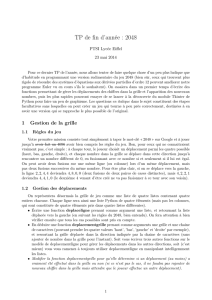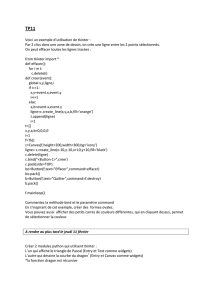Interfaces graphiques avec le module Tkinter

Lycée Gustave Eiffel TS – ISN
TP6 Python : Interface graphique avec le module Tkinter Page n°1/14
ISN – Informatique et Sciences du Numérique
TP6 PYTHON : INTERFACE GRAPHIQUE
AVEC LE MODULE TKINTER
1 – MODULE TKINTER
Le module Tkinter (Tool Kit interface) est la bibliothèque graphique libre d'origine pour le langage
Python, permettant la création d'interfaces graphiques. Le module Tkinter est installé par défaut dans les
différentes interfaces de développement Python.
Ce module propose de nombreux composants graphiques ou widgets : fenêtre (Tk), bouton (Button),
case à cocher (Checkbutton), étiquette (Label), zone de texte simple (Entry), menu (Menu), zone
graphique (Canvas), cadre (Frame)...
Il permet également de gérer de nombreux événements : clic sur la souris, déplacement de la souris,
appui sur une touche du clavier, top d'horloge...
Le module Tkinter permet de réaliser de la programmation événementielle. Ce type de programme est
basé sur une « boucle infinie » qui permet d’attendre l’apparition des évènements.
Dans le cas de Tkinter, la boucle infinie est réalisée au moyen de l'instruction mainloop() (boucle
principale).
La structure d'un programme utilisant le module Tkinter présente généralement la forme suivante :
Définition de l'interface graphique.
Définition des évènements.
Définition de la boucle principale.
Exercice 1
1. Editer et exécuter le script suivant :
from tkinter import *
fen=Tk()
fen.mainloop()
2. Commenter chacune des lignes du script précédent.
ISN

Lycée Gustave Eiffel TS – ISN
TP6 Python : Interface graphique avec le module Tkinter Page n°2/14
2 – WIDGET
2.1 – Widgets Button et Label
Un widget bouton (Button) permet de proposer une action à l'utilisateur. Un label est un espace prévu
pour afficher un texte.
Les widgets seront placés dans la fenêtre graphique. La méthode pack() permet de placer les widgets
dans la fenêtre et de réduire automatiquement la taille de la fenêtre afin qu'elle soit juste assez grande
pour contenir le widget. Cette méthode accepte les attributs suivants :
side : cet attribut peut prendre les valeurs TOP, BOTTOM, LEFT ou RIGHT, pour placer le widget
du côté correspondant dans la fenêtre :
padx et pady : ces attributs permettent de réserver un espace autour du widget. Cet espace est
exprimé en nombre de pixels : padx réserve un espace à gauche et à droite du widget, pady
réserve un espace au-dessus et au-dessous du widget.
Syntaxe metode pack()
bouton.pack(side=RIGHT, padx =3, pady =3)
Exercice 2
1. Editer et exécuter le script suivant :
1 from tkinter import *
2
3 # Création de la fenêtre principale
4 Mafenetre=Tk()
5
6 # Création d'un widget Label
7 Label1 = Label(Mafenetre, text = 'Bienvenue à Gustave Eiffel', fg = 'red')
8 Label1.pack()
9
10 # Création d'un widget Button
11 Bouton1 = Button(Mafenetre, text = 'Quitter', command = Mafenetre.destroy)
12 Bouton1.pack()
13
14 # Lancement de la boucle infinie (gestionnaire d'événements)
15 Mafenetre.mainloop()
2. Commenter les lignes 7 et 11 du script précédent.
3. Modifier le programme afin d’afficher le label à droite et le bouton à gauche avec un espace de 5
pixels par rapport aux bords de la fenêtre.
4. Modifier le programme afin d’afficher « Bienvenue en ISN » en bleu.

Lycée Gustave Eiffel TS – ISN
TP6 Python : Interface graphique avec le module Tkinter Page n°3/14
Exercice 3 : Dé à 6 faces
1. Ouvrir le script de.py.
Ce script permet de simuler un dé à 6 faces.
L’appui sur le bouton « Lancer » permet d’exécuter la fonction NouveauLance() qui doit permettre de
générer un nombre aléatoire compris entre 1 et 6. Ce nombre sera affecté à la variable Texte qui est
une chaîne de caractère variable (StringVar).
2. Compléter, dans le script de.py, la ligne 5 permettant de générer le nombre aléatoire.
nb = ……………………………………………………………………………………………………
3. Justifier l’utilisation de l’instruction str() à la ligne 6.
4. Compléter les lignes 14 et 16 afin de créer le bouton « Lancer » en respectant la forme donnée sur
l’image ci-dessus.
BoutonLancer = Button(……………………………………………………………………………………)
BoutonLancer.pack(……………………………………………………………………………………)
5. Compléter les lignes 19 et 21 afin de créer le bouton « Quitter » en respectant la forme donnée sur
l’image ci-dessus.
BoutonQuitter = Button(…………………………………………………………………………………)
BoutonQuitter.pack(……………………………………………………………………………………)
6. Exécuter le script et vérifier le fonctionnement du programme.
7. Commenter la ligne 26 du script. Modifier-la afin d’obtenir d’autres couleurs d’affichage.
8. Commenter les lignes 10 et 11 du script. Modifier-les afin d’obtenir une fenêtre placée au milieu
de votre écran et intitulée « Jeu du dé ».

Lycée Gustave Eiffel TS – ISN
TP6 Python : Interface graphique avec le module Tkinter Page n°4/14
2.2 – Widgets Entry et boîtes de dialogue
Le widget « Entry » permet de saisir du texte.
Exercice 4 : Mot de passe
1. Ouvrir le script mot_passe.py.
Ce script permet réaliser une authentification.
Le widget « Entry » permet de récupérer le mot de passe saisi par l’utilisateur. L’appui sur le bouton
« Valider » permet d’exécuter la fonction Verification() qui doit tester si le mot de passe est
correct. Si le mot de passe est correct une boîte de dialogue « showinfo » apparaît, informant que le mot
de passe est correct et la fenêtre Tkinter est fermée. Si le mot de passe est incorrect une boîte de
dialogue « showwarning » apparaît, informant que le mot de passe est incorrect.
2. Compléter, dans le script mot_passe.py, la ligne 5 permettant de tester si le mot de passe est égal
à « gustave_eiffel ».
if Motdepasse.get() …………………………………………………………………………………………
3. Compléter la ligne 8 permettant de fermer la fenêtre Tkinter « Mafenetre ».
………………………………………………………………………………………………………………………
4. Compléter les lignes 15 et 16 permettant de créer la fenêtre Tkinter « Mafenetre » et de lui donner
le titre « Identification Requise ».
………………………………………………………………………………………………………………………
………………………………………………………………………………………………………………………
5. Compléter les lignes 19 et 20 afin de créer le label « Mot de passe » en respectant la forme donnée
sur l’image ci-dessus.
Label1 = …………………………………………………………………………………………
Label1.pack(……………………………………………………………………………………)
6. Compléter les lignes 29 et 30 afin de créer le bouton « Valider » en respectant la forme donnée sur
l’image ci-dessus.
Bouton = (……………………………………………………………………………………)
Bouton.pack(……………………………………………………………………………………)
7. Exécuter le script et vérifier le fonctionnement du programme.
8. Commenter la ligne 24 du script. Modifier-la afin d’obtenir d’autres couleurs d’affichage et que le
mot de passe soit masqué par le caractère « _ ».

Lycée Gustave Eiffel TS – ISN
TP6 Python : Interface graphique avec le module Tkinter Page n°5/14
2.3 – Widget Canvas (caneva) et gestion des images.
Un caneva est zone rectangulaire qui est intégrée à la fenêtre graphique et destinée à contenir des
dessins, des figures complexes ou images. Il est possible d’y placer des graphiques, du texte, d’autres
widgets ou des cadres (frames).
L’objet « Canvas » peut accepter 4 paramètres :
fen : fenêtre tkinter dans laquelle sera integré le canveva.
with : largeur du caneva.
height : hauteur du caneva.
background : couleur de fond du canvas (par défaut, la couleur de fond est grise).
Syntaxe
can=Canvas(fen,width=1000,height=1000,background='red')
Création d’un canevas intégré à la fenêtre Tkinter « fen » de dimensions 1000x1000 et de fond d’écran
rouge.
Chaque élément affiché sera représenté par un item placé dans une liste d’affichage.
La méthode create_image(x,y,anchor=…,image=…) permet d’afficher une image dans un
canevas :
x,y : coordonnées du point par rapport auquel sera positionnée l’image.
anchor : position de l’image par rapport aux coordonnées (x,y). L’image
sera positionnée de sorte que le point (x, y) soit situé au milieu de son bord
inférieur (sud) si anchor = S. Par défaut anchor = CENTER et dans ce
cas l’image sera positionnée de sorte que le point (x, y) soit situé au centre
de l’image.
NW
N
NE
W
E
SW
S
SE
image : nom de l’image à afficher.
Syntaxe
Item1=can.create_image(0,100,anchor=N,image=photo)
Affichage de l’image « photo » dans le canevas « can », l’image sera positionnée de sorte que le point
(0,100) soit situé au milieu de son bord supérieur.
 6
6
 7
7
 8
8
 9
9
 10
10
 11
11
 12
12
 13
13
 14
14
1
/
14
100%