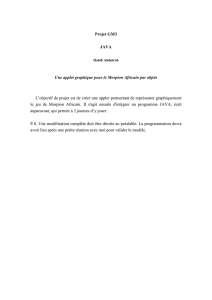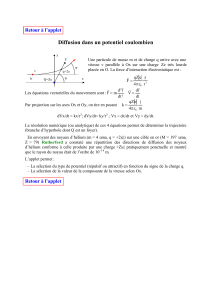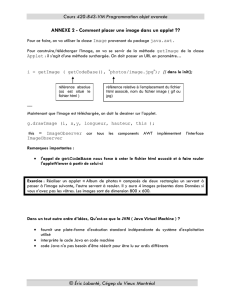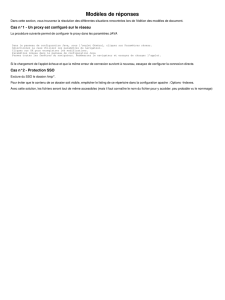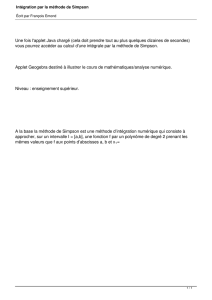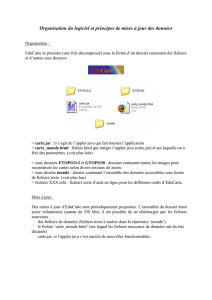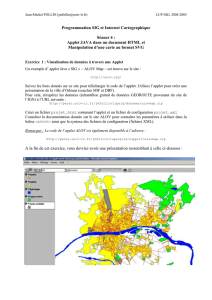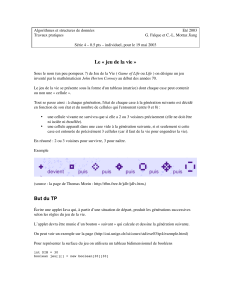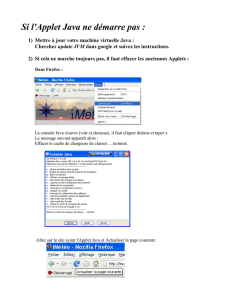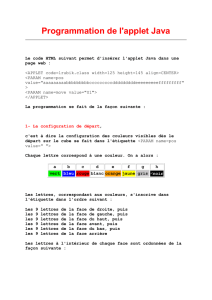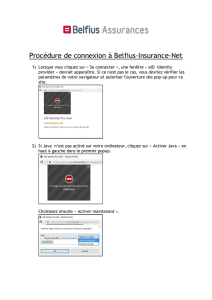Création d`une applet Java avec JBuilder 9 sous Linux

Club informatique :
Créer une première applet Java avec JBuilder 9
www.gecif.net
Page 1 / 2
Activité :
Club Informatique
Site ressource :
Gecif.net
Création d’u n e ap p l et J a v a a v ec J B u i l d e r 9 s o u s L i n u x
I – Avant de commencer
Avant de commencer, vous devez connaître le répertoire de travail dans lequel sera créé les fichiers de votre
applet. Pour connaître le répertoire de travail de votre machine, cliquez sur l’icône « Répertoire perso » situé
sur le bureau de Linux. Votre répertoire de travail est écrit dans la barre d’adresse, en haut à gauche de la
fenêtre, à côté de Emplacement. Exemple de répertoire de travail : /home/eleves
Dans la suite de ce tutorial, le répertoire de travail sera mentionné par <répertoire de travail>
Par exemple, si votre répertoire de travail est /home/eleves, la ligne suivante indique le répertoire
/home/eleves/projet :
<répertoire de travail>/projet
Vous pouvez maintenant lancer JBuilder 9. Pour cela, cliquez sur l’icône JBuilder située sur le bureau de Linux.
II – Création d’une applet de base avec JBuilder 9
Si un projet est déjà ouvert lors du lancement de JBuilder, il faut le fermer :
✹
Menu Fichier + Fermer les projets…
✹
Bouton Tous
✹
Bouton OK
Création d’un nouveau projet :
✹
Menu Fichier + Nouveau projet…
✹
Une boîte de dialogue « Expert projet » s’ouvre sur l’écran.
✹
Dans le champ Nom, entrez le nom du projet : mon_applet
✹
Puis cliquez sur le bouton Terminer
Le nouveau projet a été créé dans le répertoire <répertoire de travail>/jbproject/mon_applet
Création d’une nouvelle Applet :
✹
Menu Fichier + Nouveau…
✹
Une boîte de dialogue « Galerie d’objets » s’ouvre sur l’écran.
✹
Cliquez sur l’onglet « Web », puis sur l’icône « Applet », et enfin sur le bouton « OK ».
✹
Une boîte de dialogue « Expert applet » s’ouvre sur l’écran.
✹
Dans le champ Nom de classe, entrez le nom de la nouvelle classe : ma_classe
✹
Puis cliquez sur le bouton Terminer
Le programme source de l’applet s’affiche alors à l’écran en langage Java.
Pour exécuter le projet, il faut aller dans le menu Exécuter, puis cliquer sur Exécuter le projet.
Si on exécute le projet maintenant, on constate que notre applet ressemble pour l’instant à un rectangle gris,
sans texte ni bouton. Pour arrêter l’exécution du projet, il faut cliquer sur le bouton Quitter de la fenêtre de
l’applet.
III – Ajout d’un texte sur l’applet
Nous allons rajouter un texte sur notre applet. En Java, un message textuel est appelé un label. Pour l’ajouter :
✹
Cliquez sur l’onglet Conception, situé en dessous du code source : on retrouve notre applet sous forme
d’un rectangle gris, vide pour l’instant
✹
Au dessus de l’applet se trouvent différents onglets :
Swing, Conteneurs Swing, DataExpress, etc.
Tout à
droite de ces onglets se trouvent 2 petites flèches permettant de faire défiler les onglets. Cliquez sur la
flèche droite à plusieurs reprise pour faire défiler tous les onglets vers la gauche, jusqu’au dernier (
Autres
).
✹
Cliquez sur l’onglet AWT : cet onglet contient tous les objets (texte, boutons, cases à cocher, etc.) que
nous pouvons ajouter sur notre applet. En positionnant le curseur de la souris sur l’icône d’un objet, le nom

Club informatique :
Créer une première applet Java avec JBuilder 9
www.gecif.net
Page 2 / 2
de l’objet apparaît dans une bulle d’aide.
✹
Cliquez sur l’objet Label, dont l’icône est une lettre A majuscule.
✹
Cliquez dans le rectangle gris de l’applet : un texte vient d’être rajouté sur l’applet
✹
Pour modifier ce texte, cliquez dans le tableau de droite, sur l’avant dernière ligne, sur le mot label1 (à
droite de text)
✹
Effacez label1 et entrez la phrase Bonjour, je suis une applet JAVA à la place
✹
Cliquez dans le rectangle gris de l’applet pour valider : le texte est aussitôt modifié sur l’applet
✹
Exécutez le projet pour voir le résultat (menu Exécuter + Exécuter le projet)
Le but d’une applet JAVA est d’être exécuté sur une page web, dans un navigateur Internet. Voyons comment
afficher notre applet dans une page web :
✹
Allez dans le menu Projet puis cliquez sur Construire le projet : JBuilder crée alors automatiquement
une page web (au format HTML) sur le disque dur, contenant l’applet
✹
Pour aller voir cette page web, cliquez sur l’icône Répertoire perso située sur le bureau de Linux
✹
Ouvrez le dossier jbproject
✹
Ouvrez le dossier portant le nom de votre applet (mon_applet)
✹
Ouvrez le dossier classes
✹
Puis cliquez sur la page web pour l’afficher (ma_classe.html) : on peut apercevoir notre applet, dans le
navigateur Internet, comme le verrait un visiteur de notre site Internet.
Remarque : pour modifier rapidement la page web avec le navigateur Mozilla, on pourra cliquer sur Éditer la
page dans le menu Fichier.
IV – Ajout d’un bouton sur l’applet
Refermez tous les navigateurs Internet ouverts et retourner sous JBuilder 9.
Pour ajouter un bouton sur l’applet :
✹
Cliquez sur l’objet Button (dont l’icône est un bouton OK) dans l’onglet AWT
✹
Cliquez sur le fond gris de l’applet : un bouton nommé button1 a été rajouté à l’applet
✹
Pour changer le texte afficher sur le bouton, modifier le champ label dans le tableau de
droite : entrez coucou comme nouveau label, puis cliquez sur le fond gris pour valider
Exécutez le projet pour voir le résulta dans JBuilder.
Construisez le projet puis allez voir le résultat dans la page web.
V – Modifier l’action du bouton
Nous allons programmer le bouton coucou afin qu’il affiche Vous venez de cliquer sur le bouton ! à la place
du texte Bonjour, … . Pour cela, nous allons faire 3 modifications dans le code source en Java. Cliquez sur
l’onglet « Source », situé dans JBuilder 9 en dessous de l’Applet, à côté de l’onglet « Conception », puis :
✹
A la ligne 16, remplacez la ligne public class ma_classe extends Applet { par la ligne suivante :
public class ma_classe extends Applet implements ActionListener {
✹
Sur les lignes 36 et 37 se trouvent 2 accolades fermantes. Sautez une ligne entre les 2 accolades, puis
ajoutez la ligne ci-dessous sur la ligne 38 :
n° de ligne
36
}
37
button1.addActionListener(this) ;
38
}
✹
Tout à la fin du programme, juste avant la dernière accolade fermante, rajoutez les 4 lignes suivantes :
public void actionPerformed(ActionEvent e) {
Object source = e.getSource();
if (source == button1) {
label1.setText("Vous venez de cliquer sur le bouton"); } }
En suivant le même principe, on pourra rajouter 3 labels (label2, label3, et label4) sur l’applet, et 3 boutons
(button2, button3, et button4) afin que chacun des 4 boutons modifie un label particulier parmi les 4.
1
/
2
100%