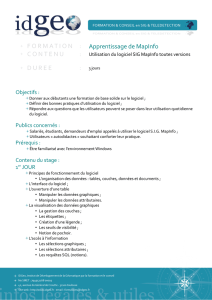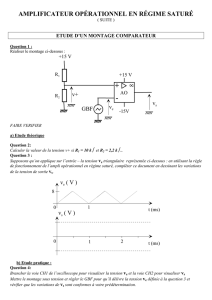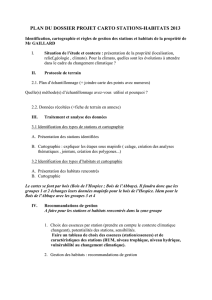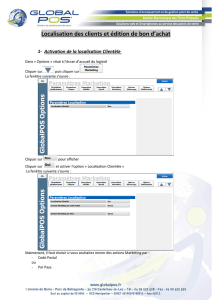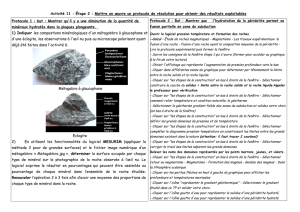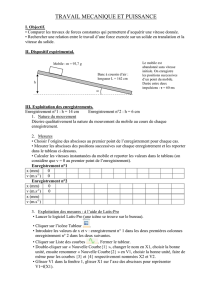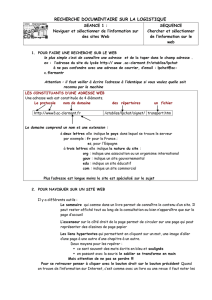Les Systèmes d`Information Géographique

Les Systèmes d’Information Géographique
Travaux dirigés
Serge LHOMME
MapInfo (version 7 et +)
MapInfo est un Système d'Information Géographique très utilisé dans le monde entier (le
chiffre d’affaires de MapInfo était de 165 millions de dollars en 2006, c’est selon certaines
sources le leader SIG bureautique). Il est édité par la société Pitney Bowes Software (PBS). Il
a été créé dans les années 1980 aux États-Unis. MapInfo est un outil de référence dont les
fichiers « jeu de données » (MID/MIF) sont très utilisés pour construire des cartes même
sur d'autres logiciels. La structure des données MapInfo est la suivante :
.TAB : fichier contenant la description de la table MapInfo Professional.
.DAT, .XLS, .DBT, .MDB : fichier contenant la base de données associée à
la table (données tabulaires ou attributaires).
.MAP : fichier contenant les objets cartographiques, c’est-à-dire
l’information géométrique.
.ID : fichier faisant la liaison entre les enregistrements de la base de données
et les objets de la carte.
.IND : fichier d’index de la base de données (optionnel).
.MIF et .MID : fichiers concernant l’exportation et l’importation de données
vers d’autres logiciels. Le fichier .MIF contient la structure de la table et la
géométrie associée. Le fichier .MID contient les données tabulaires.
.WOR : c’est le document MapInfo. Il ne contient pas directement les
données, mais répertorie l’ensemble des tables nécessaires et gère leur
utilisation.
Les premiers pas
L’interface utilisateur de MapInfo présente une fenêtre Windows qui se décompose comme
suit :
Figure 1 : L’interface MapInfo.

En ouvrant MapInfo, vous trouvez un écran vierge, trois barres d’outils pouvant être
redimensionnées ou déplacées et une barre de menu (Fichier ; Edition ; Outils…) sous
laquelle est fixée une des barres d’outils.
Figure 2 : La barre d’outils « Général ».
Figure 3 : La barre d’outils « Dessin ».
Figure 4 : La barre d’outils « Standard » généralement placée sous la barre de menu.
Si vous démarrez MapInfo en double cliquant sur le fichier « EUROPE.WOR » ou si vous
ouvrez ce fichier depuis l’interface ouverte, vous pourrez observer que la carte va venir
remplir l’espace laissé vide :

Figure 5 : L’interface MapInfo après l’ouverture du fichier « EUROPE.wor ».
Pour enregistrer un fichier (un document) MapInfo, il suffit de cliquer sur
« Fichier → Enregistrer Document Sous… ».
Pour ouvrir un fichier (un document) MapInfo, il suffit de cliquer sur « Fichier
→ Ouvrir… », puis de sélectionner comme type de fichier : « Document
(*.wor) ».
Pour déplacer les barres d’outils, il faut simplement effectuer un cliquer-glisser.
Il est possible de gérer l’affichage des outils à partir du menu « Outils →
Gestionnaire d’outils ».
Les SIG sont des systèmes interactifs. Contrairement à une carte, qui est définie à une
échelle précise et pour une emprise géographique donnée, les outils SIG permettent de se
déplacer et de changer d’échelle. Tous les outils SIG possèdent donc des outils de
navigation. Dans MapInfo, les outils de navigation sont situés par défaut dans une des barres
d’outils placée sur la droite de l’écran. Ces outils de navigation sont entourés par des outils
de sélection et d’autres outils divers. Le zoom peut aussi être géré en cliquant sur « Carte →
Zoom… » ou sur « Carte → Afficher toute la couche… »
Exercices (1/2) :
1) Enregistrez une copie de « EUROPE.WOR » sous le nom « EUROPE_td.WOR »
2) Que se passe-t-il quand on sélectionne un ou plusieurs objets ?
3) Comment désélectionner le ou les objets sélectionnés (regardez bien le contenu de la
barre d’outils « Général ») ?
4) Opérez une sélection de l’ensemble de la carte à l’aide de l’outil « Sélection par
rectangle », puis toujours dans la barre d’outils « Général » cliquez sur « Afficher/Cacher
Statistique ». Quel est le nom de la table (de la couche) sélectionnée ? Combien contient-
elle d’objets ? Quel est son champ et combien vaut sa somme ?

Exercices (2/2):
5) Zoomez sur la France, que se passe-t-il ?
6) Cliquez sur le bouton de « Contrôle de couches » dans la barre d’outils « Général ».
Combien y-a-t-il de couches dans ce document ? Donnez leur nom ?
7) Déplacez la barre d’outils « Général » à côté de la barre d’outils « Standard », puis
fermez les autres barres d’outils.
8) Revenez au zoom 5660 mi (vous pouvez cliquer sur « Carte → Zoom… »). Cliquez sur
le bouton « Etiquette » de la barre d’outils « Général », puis cliquez sur la carte, que se
passe-t-il ?
9) Cliquez sur le bouton « Information » de la barre d’outils « Général », puis sur l’Italie.
Quel est en réalité le nombre de champs de la table « Europe » ? Pourquoi existe-t-il un
décalage avec précédemment ? Quel est le code « ISO_3 » de la Suisse ?
Pour utiliser MapInfo, vous devez posséder les fichiers contenant vos enregistrements et des
cartes préexistantes ou créées par vos soins. MapInfo organise toutes ces informations
(textes ou graphiques) sous la forme de tables ; chaque table est constituée d'un ensemble de
fichiers MapInfo. Vos données peuvent également contenir des objets graphiques. Lorsque
vous aurez affecté des coordonnées X et Y à vos enregistrements, votre table sera également
composée d'objets graphiques et constituera ce qu’on appelle une couche.
Les cartes sont structurées en couches. Imaginez ces couches comme des transparents que
vous superposez. Chaque couche contient certains objets de la carte. Dans MapInfo, vous
commencez par ouvrir la table contenant les données, puis cette table est affichée dans une
fenêtre Carte. Chaque table représente ainsi une couche différente. Chaque couche contient
différents objets tels que des polygones, des points, des lignes et du texte. Par exemple, une
première couche peut contenir les frontières des pays, une seconde les symboles représentant
les capitales, une troisième des étiquettes contenant leur nom. En superposant ces trois
couches, vous obtiendrez une carte complète. Vous pouvez afficher simultanément le nombre
de couches que vous voulez.
Pour consulter vos tables à l'écran, MapInfo propose différents types de fenêtre : Carte,
Données ou Graphique. Choisissez un type de fenêtre à partir du menu « Fenêtre ».
Les fenêtres « Carte » présentent les informations sous forme de cartes traditionnelles,
permettant de visualiser les données géographiques. Si une fenêtre carte comporte une grille
ou une coloration continue, il est également possible de l’afficher dans une fenêtre Vue3D.
Les fenêtres « Données » présentent les informations sous forme de listes tabulaires (comme
le font les bases de données classiques), permettant un examen complet des données de la
table ; Les fenêtres « Graphique » présentent les informations sous forme de graphiques,
permettant de visualiser et de comparer les données purement numériques.

Pour ouvrir une table, il convient de cliquer sur « Fichier → Ouvrir… », puis
de sélectionner le type de fichier concerné (.tab, .csv, .shp, .dbf, .mdb). De
surcroit, il faut préciser si vous souhaitez afficher le tableau de données, ajouter
la table à la carte courante (attention vos données doivent être dans un format
géographique reconnu par MapInfo) ou afficher la table dans une nouvelle
fenêtre « Carte ».
Pour supprimer une table dans le document courant, il faut cliquer sur
« Fichier → Fermer table… », puis sélectionner la table que vous souhaitez
supprimer.
Pour ouvrir une nouvelle fenêtre « Données », il faut cliquer sur « Fenêtre →
Données… ». Une boîte de dialogue s’ouvre. Il faut alors préciser quelle table
vous voulez ouvrir.
Pour ouvrir une carte, il convient de cliquer sur « Fenêtre → Cartes… ». Une
boîte de dialogue s’ouvre. Il convient alors de préciser quelle(s) table(s) vous
souhaitez afficher dans votre nouvelle carte.
Pour fermer une fenêtre, il faut cliquer sur la croix bleue en haut à droite. Pour
consulter une fenêtre qui n’a pas été fermée, il faut cliquer dans « Fenêtre ».
Il est à tout moment possible de masquer une « Couche » ou de l’afficher dans la carte
courante. De surcroit, il est possible de modifier l’ordre d’affichage des « Couches » afin
d’inverser la visibilité des données géographiques. De même, il est possible de gérer la
sélection et la protection des objets. Enfin, il est possible de sélectionner les zooms
d’affichage de chaque couche. Une carte MapInfo peut également contenir des « Etiquettes ».
Une étiquette ne contient pas d’objets (elle ne représente pas une géométrie constituée de
coordonnées), mais elle permet l’habillage textuel d’une carte. Les étiquettes permettent par
exemple de rajouter le nom des objets affichés sur la carte.
Figure 6 : La boite de dialogue « Contrôle des couches ».
 6
6
 7
7
 8
8
 9
9
 10
10
 11
11
 12
12
 13
13
 14
14
 15
15
1
/
15
100%