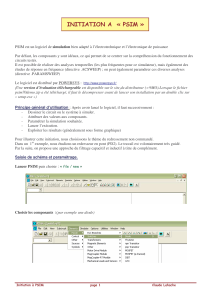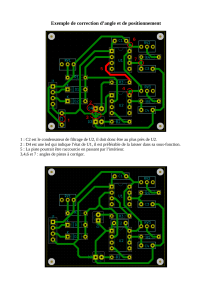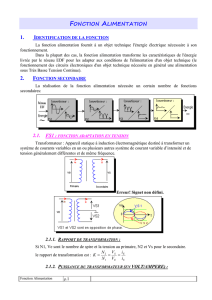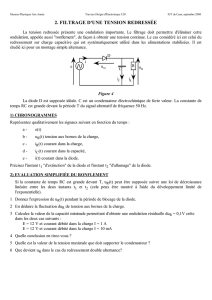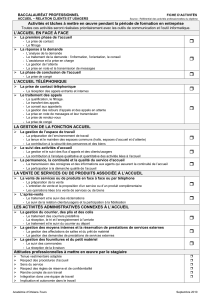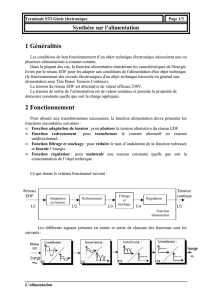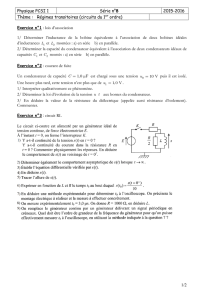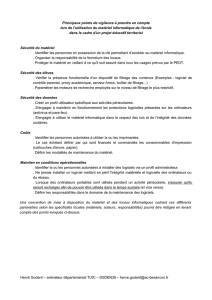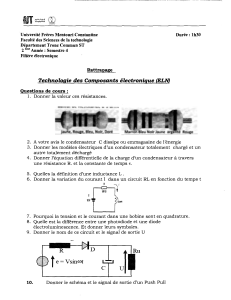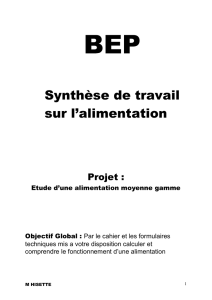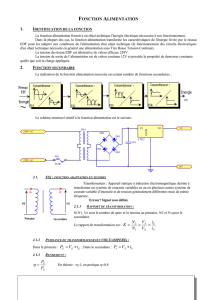initiation a « psim - sur le site de Claude Lahache

PSIM est un logiciel de simulation bien adapté à l’électrotechnique et l’électronique de puissance
Par défaut, les composants y sont idéaux, ce qui permet de se centrer sur la compréhension du fonctionnement des
circuits testés.
Il est possible de réaliser des analyses temporelles (les plus fréquentes pour ce simulateur), mais également des
études de réponse en fréquence (directive .ACSWEEP) ; on peut également paramétrer ces diverses analyses
(directive .PARAMSWEEP)
Le logiciel est distribué par POWERSYS :
http://www.powersys.fr/
Une version d’évaluation téléchargeable est disponible sur le site du distributeur (
≈
9MO).Lorsque le fichier
psim70demo.zip a été téléchargé, il faut le décompresser avant de lancer son installation par un double clic sur
« setup.exe »)
Principe général d’utilisation
Après avoir lancé le logiciel, il faut successivement :
- Dessiner le circuit ou le système à simuler.
- Attribuer des valeurs aux composants.
- Paramétrer la simulation souhaitée.
- Lancer l’exécution.
- Exploiter les résultats (généralement sous forme graphique)
Pour illustrer cette initiation, nous choisissons le thème du redressement non commandé.
Dans un 1
er
exemple, nous étudions un redresseur en pont (PD2). Le travail est volontairement très guidé.
Par la suite, on propose une approche du filtrage capacitif et inductif à titre de complément.
Saisie de schéma et paramétrage.
Lancer PSIM puis choisir
Choisir les composants
(par exemple une diode)

Les placer :
(Rotation de 90° par clic droit ; chaque clic gauche place
un composant ; sortie par appui sur
Le générateur sinusoïdal et la résistance peuvent être
pris directement sur la barre d’outils du bas de la fenêtre.
Tracer les liaisons
ou bouton adéquat)
Placer des sondes de tension et (ou) de courant :
(ou bien les choisir en bas de l’écran !)
On pourra par la suite changer la position et le
nombre de ces sondes.
Il est possible de donner un nom (label) aux grandeurs
mesurées par les sondes : Faire un double clic sur une
sonde et remplir la boite de dialogue qui s’ouvre
Attribuer des valeurs aux composants :
(faire un double clic sur l’élément à renseigner)
- Source : Amplitude 50V, fréquence 50Hz (attention, la fréquence par défaut est de 60Hz)
- Résistance de charge 5Ω
quelques composants
blocs fonctionnels sources diverses
sondes de
mesure

Dans la boite de dialogue, il est inutile de taper l’unité,
elle est implicite pour le logiciel ; on peut choisir ou non
l’affichage des valeurs sur le schéma
(cocher ou non la case display dans la boite de dialogue).
Voir ci-contre une vue du schéma après annotations.
Paramétrer la simulation :
Ouvrir la boite de dialogue du contrôle de
simulation :
Choisir une durée de simulation de 40ms (total time)
Laisser les valeurs par défaut des autres paramètres
pour le moment.
La version d’évaluation ne permet que 6000 points de
calcul ; il est nécessaire de choisir « time step » plus
grand que « total time »/6000 (dans le cas contraire,
le logiciel ne travaille que jusqu’à 6000×time step )
Simulation et exploitation
Lancer la simulation :
Par
(ou par appui sur F8)
La fenêtre de visualisation des résultats apparaît, ainsi
qu’une boite permettant de sélectionner la (ou les)
courbes à afficher sur le même graphe.
Sélectionner les 2 variables disponibles, puis cliquer
sur «
», afin de les activer pour l’affichage.
Afin de rendre plus aisée la copie d’écran vers un
document imprimable, choisir un fond blanc :
Si les instructions données ont été suivies, vous devriez obtenir l’affichage ci-dessous :
(l’exportation vers votre traitement de texte favori s’effectue par un copier-coller :
pour copier dans le presse-papiers à partir de Psim)

Il est possible d’obtenir les courbes dans 2 cadres différents : Ne choisir qu’une grandeur à afficher lors de la
simulation, puis ajouter un second graphe par
. Le 2
ème
graphe est placé sous le 1
er
.
Remarque : La barre d’outils de l’éditeur graphique « simview »
Mesures sur les courbes :
Choisir
Un curseur apparait, ainsi qu’une boite de coordonnées.
Sélectionner la grandeur à évaluer , en cliquant sur son
nom en haut du graphique correspondant.
Il est possible d’afficher, dans la boite de coordonnées :
-
La valeur moyenne
résultat, pour ich : ≈ 6,37A
- La valeur efficace
! "
résultat ≈ 7,07A pour ich
(Voir également la barre d’outils en bas à gauche de l’écran)
réglages d’échelles
ajouter une courbe sur le
même graphique
ajouter une courbe
sur un second graphique outils de zoom passage à l’analyse
spectrale
val efficace
val moyenne
sélection d’une
grandeur

!
Informations annexes :
De nombreux exemples et un manuel complet (en anglais !!) figurent dans les répertoires « examples » et « docs »
créés lors de l’installation ; voir également le site de Powersys
( http://www.powersys.fr
De façon générale, des info-bulles sont activées lors de l’arrêt du pointeur de souris sur les divers boutons des 2
fenêtres (saisie de schéma et éditeur graphique)
Inversion d’un composant :
#
» (symétrie horizontale) ou
$ %
(verticale)
ou bouton correspondant.
Rotation de 90° :
ou bouton correspondant.
Passages du domaine temporel au domaine fréquentiel :
&&$
ou boutons correspondants
Modification des échelles
'( '')'
ou boutons
X
ou
Y
Aperçu avant impression
; pour éliminer la grille, changer les couleurs …
et renseigner à votre convenance les rubriques de la boite qui s’ouvre.
Affichage automatique d’un courant dans un composant :
Dans la boite qui s’ouvre après un double clic, mettre
à 1 ; ici, i(R1) sera disponible pour
affichage après la simulation : La sonde de courant
placée sur le schéma peut être éliminée !
Actualisation : La fenêtre graphique (SIMVIEW) est
automatiquement actualisée lors de toute nouvelle simulation.
La laisser ouverte afin d’éviter de choisir à nouveau les
grandeurs à afficher.
 6
6
 7
7
 8
8
1
/
8
100%