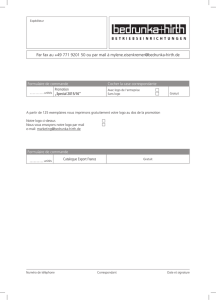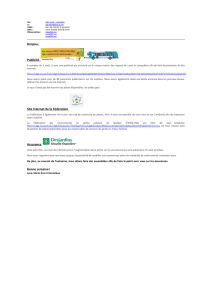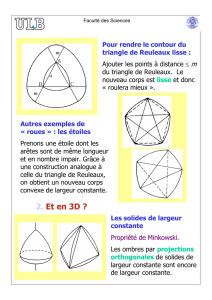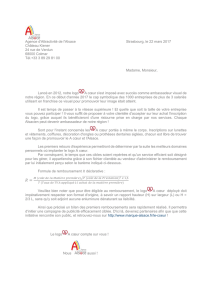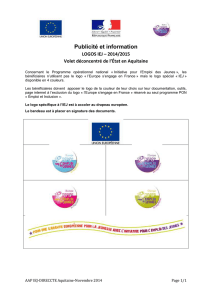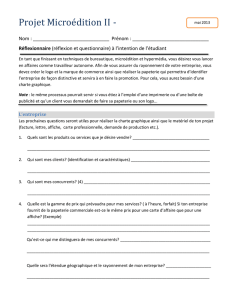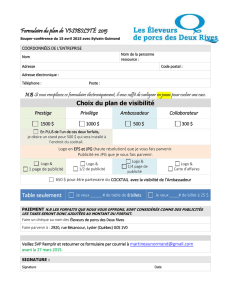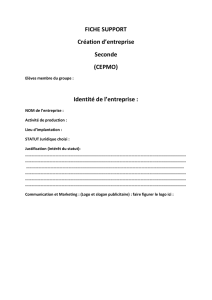Créer des images en PHP

Créer des images en PHP
Vous savez quoi ? Il y a des gens qui croient que le PHP c'est fait que
pour générer des pages web !
Si si je vous jure !
Quoi, vous aussi ?
Bon remarquez, je peux pas vous en vouloir non plus : tout le long de
ce cours, on n'a fait "que" générer des pages HTML avec PHP.
Difficile de croire que l'on pourrait faire autre chose...
En fait, à la base, PHP a bien été créé pour réaliser des pages web.
Mais, au fur et à mesure, on s'est rendu compte qu'il serait dommage
de le limiter à ça. On a donc prévu de pouvoir lui rajouter des
"extensions". Ainsi, en rajoutant certains fichiers (des DLL sous
Windows), PHP peut alors se mettre à générer des images, ou même
des PDF !
Dans ce chapitre, nous allons parler de l'extension spécialisée dans la
génération d'images, il s'agit de la librairie GD.
Ne vous y trompez pas : ce que je vais vous apprendre c'est toujours
du PHP ! Et vous allez pouvoir faire grâce à ce chapitre des choses
vraiment passionnantes, vous pouvez me croire !

Activer la librairie GD
On a déjà un problème (ça commence fort )
En effet, la librairie GD (qui vous permet de créer des images) est
livrée avec PHP, mais elle n'est pas activée. Ca veut dire quoi ? Qu'il
va falloir aller modifier un fichier pour pouvoir utiliser GD.
Vous allez donc faire ceci :
1. Vous rendre dans le dossier où Apache (le serveur Web) est
installé. Si vous utilisez EasyPHP, rendez-vous dans le dossier
où EasyPHP est installé. Vous devriez voir un sous-dossier
"apache". C'est là
2. Repérez un fichier appelé "php.ini" et ouvrez-le. C'est là-dedans
que se trouvent toutes les options de configuration de PHP.
Comme vous pouvez le voir, il y en a beaucoup.
3. Il n'y a qu'une ligne qui nous intéresse. Elle contient le texte :
;extension=php_gd2.dll
Faites une recherche pour repérer cette ligne, ça ira plus vite.
4. Enlevez le point-virgule qui se trouve devant cette ligne. Vous
devriez voir ceci :

En fait, le point-virgule sert de commentaire. Tant qu'il y a le
commentaire, la ligne n'est pas lue et PHP "oublie" d'utiliser
GD. Si vous enlevez le commentaire, alors PHP va "charger" la
librairie GD, et vous allez pouvoir travailler avec des images !
5. Enregistrez le fichier php.ini
6. Redémarrez EasyPHP.
OUF ! C'est fini !

Vous allez maintenant pouvoir utiliser GD sur votre ordinateur avec
EasyPHP.
Normalement, si vous regardez les extensions chargées en cliquant
sur le lien "Afficher", vous devriez avoir "gd" dans la liste :
Et sur Internet avec mon hébergeur ? Est-ce que je peux
utiliser GD ?
Ca dépend des hébergeurs. Une grande partie des hébergeurs gratuits
désactivent GD parce que ça consomme beaucoup de ressources du
processeur.
Si des dizaines de sites se mettent à générer des images en même
temps, ça risquerait de faire ramer toute la machine et donc de ralentir
tous les autres sites
Ne désespérez pas pour autant, il existe certainement des hébergeurs
gratuits qui acceptent la librairie GD... Sinon, il faudra peut-être
trouver un hébergement payant (on peut en trouver des pas chers qui
ont activé GD !).

Les bases de la création d'image
Vous avez réussi à surmonter le premier problème ?
Bravo, c'était le plus difficile
Voici le plan que nous allons suivre pour créer une image :
1. On va voir ce que c'est un header.
2. Ensuite, on va créer l'image de base.
3. Enfin, on verra comment on affiche l'image quand on a fini.
Y'a du boulot
Le header
Il y a 2 façons de générer une image en PHP :
•Soit on fait en sorte que notre script PHP renvoie une image (au
lieu d'une page web comme on avait l'habitude). Dans ce cas, si
on va sur la page http://www.monsite.com/testgd.php, ça
affichera une image et non pas une page web !
•Soit on demande à PHP d'enregistrer l'image dans un fichier.
 6
6
 7
7
 8
8
 9
9
 10
10
 11
11
 12
12
 13
13
 14
14
 15
15
 16
16
 17
17
 18
18
 19
19
 20
20
 21
21
 22
22
 23
23
 24
24
 25
25
 26
26
 27
27
 28
28
 29
29
 30
30
 31
31
 32
32
 33
33
 34
34
 35
35
 36
36
 37
37
 38
38
 39
39
 40
40
 41
41
 42
42
 43
43
 44
44
 45
45
1
/
45
100%