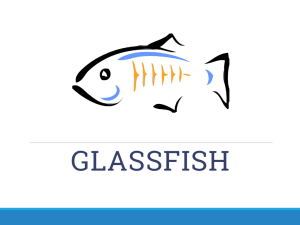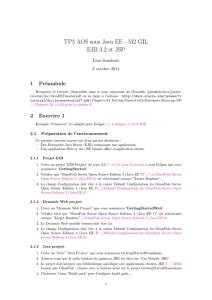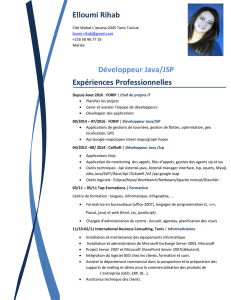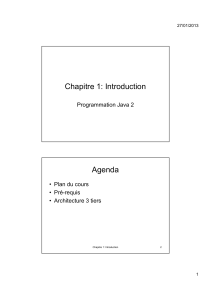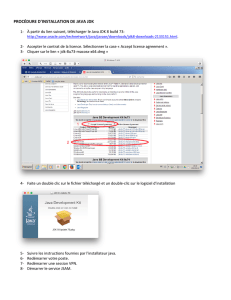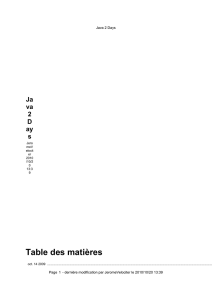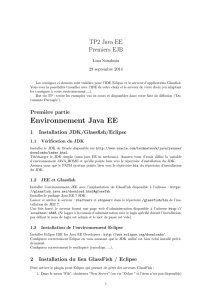TP2 AOS sous Java EE - M2 GIL EJB 3.2 et JSP

TP2 AOS sous Java EE - M2 GIL
EJB 3.2 et JSP
Lina Soualmia
28 septembre 2015
Finir le TP1 avant d’entamer ce TP2.
Les consignes ci-dessous sont valables pour l’IDE Eclipse et le serveur d’applications
Glassfish. Vous avez la possibilit´e travailler avec l’IDE de votre choix et le serveur de votre
choix (en adaptant les consignes `a votre environnement....).
R´ecup´erez le tutoriel (disponible dans le sous r´epertoire de Glassfish (glassfish/docs/javaee-
tutorial/doc/JavaEETutorial.pdf ou en ligne `a l’adresse : http://docs.oracle.com/javaee/
7/tutorial/doc/javaeetutorial7.pdf) Chapitre 33. Getting Started with Enterprise
Beans pp.537 // Chapitre 23. p.459 pour la version 6)
1 Installation JDK/Glassfish/Eclipse
1.1 V´erification du JDK
Installer le JDK de Oracle disponible sur http://www.oracle.com/technetwork/java/
javase/downloads/index.html.
T´el´echarger le JDK simple (sans java EE ni netbeans). Assurez vous d’avoir d´efini la va-
riable d’environnement JAVA HOME et qu’elle pointe bien vers le r´epertoire d’installation
du JDK.
Assurez vous que le PATH syst`eme pointe bien vers le r´epertoire bin du r´epertoire d’ins-
tallation du JDK.
1.2 JEE et Glassfish
Installer l’environnement JEE avec l’implantation de GlassFish disponible `a l’adresse :
https://glassfish.java.net/download.html#gfoseTab
Installer le package Java EE 7 SDK
Lancer et arrˆeter le serveur : startserv et stopserv dans le r´epertoire /glassfish/bin
de l’installation de JEE 7.
Une fois lanc´e, le serveur fourni une page web d’administration disponible `a l’adresse
http://localhost:4848. (Se logger `a la console d’administration avec le login sp´ecifi´e
durant l’installation, par d´efaut le nom de login est admin et le mot de passe est vide).
1.3 Installation de l’environnement Eclipse
Installer Eclipse IDE for Java EE Developers : http://www.eclipse.org/downloads/.
Configurez correctement Eclipse en vous assurant que le JDK utilis´e est bien celui install´e
pr´ec´edemment.
Configurez correctement le workspace (encodage, ...).
1

2 Installation du lien GlassFish / Eclipse
Pour activer le plugin pour Eclipse qui permet de g´erer des serveurs GlassFish :
1. Dans le menu ”File”, choisissez ”New Server” (ou via ”Other ” si l’item n’est pas
disponible)
2. Dans la fenˆetre de configuration du serveur, si la liste propos´ee contient la cat´egorie
”GlassFish” et que celle-ci contient un item ”GlassFish vxx java EE xx” poursuivez
la proc´edure `a partir du point 4.
3. Sinon, cliquez sur le lien ”Download additional server adapters” et choisissez la
cat´egorie ”GlassFish” et installez ”l’adapter” et recommencez la proc´edure depuis
1.
4. S´electionnez le serveur ”GlassFish” et cliquez sur le bouton ”Next”.
5. Dans le panneau suivant, laissez le champ JRE sur ”Default JRE”.
6. Faites pointer le champ ”Application Server Directory” vers votre sous-r´epertoire
”glassfish” du r´epertoire o`u vous aviez install´e JEE 7 SDK.
7. Changer le ”Administrator Id” et le ”Administrator Password” afin de les faire cor-
respondre aux identifiants que vous avez fournis durant l’installation de GlassFish.
8. Cliquez sur le bouton ”Finish” : le lien entre Eclipse et Java EE 7 (GlassFish v4)
est actif.
3 Exercice 1
Exemple “Converter” sous Eclipse. // `a adapter `a votre IDE
3.1 Pr´eparation de l’environnement
Ce premier exercice repose sur deux parties distinctes :
— des Enterprise Java Beans (EJB) composant une application
— une application Web et des JSP faisant office d’application cliente.
3.1.1 Projet EJB
1. Cr´eez un projet ’EJB Project’ de type 3.2 // ou 3.1 pour la version 6 sous Eclipse
que vous nommerez ’GettingStarted’.
2. V´erifiez que ”GlassFish Server Open Source Edition 4 (Java EE 7)” // ou GlassFish
Server Open Source Edition 3 (Java EE 6) est s´electionn´e comme ”Target Runtime”.
3. Le champ Configuration doit ˆetre `a la valeur Default Configuration for GlassFish
Server Open Source Edition 4 (Java EE 7). //Default Configuration for GlassFish
Server Open Source Edition 3 (Java EE 6)
3.1.2 Dynamic Web project
1. Cr´eez un ”Dynamic Web Project” que vous nommerez ’GettingStartedWeb’.
2. V´erifiez bien que ”GlassFish Server Open Source Edition 4 (Java EE 7)” est s´elec-
tionn´e comme ”Target Runtime” //GlassFish Server Open Source Edition 3 (Java
EE 6)
3. Le Dynamic Web module version doit ˆetre 3.x
4. Le champ Configuration doit ˆetre `a la valeur Default Configuration for GlassFish
Server Open Source Edition 4 (Java EE 7) //Default Configuration for GlassFish
Server Open Source Edition 3 (Java EE 6)
2

3.1.3 Java project
1. Cr´eez un ”New” ”Java Project” que vous nommerez GettingStartedStandalone
2. Assurez-vous que le radio bouton du panneau JRE est bien sur ”Use Default JRE”
3. Le projet doit int´egrer une biblioth`eque sp´ecifique aux applications clientes JEE 7
// JEE6 fournie par GlassFish : cliquez avec le bouton droit sur le projet Getting-
StartedStandalone
4. Choisissez l’item ”Build path” puis Configure build path... ;
5. Ajouter dans ”Libraries” ”Add External JARs...” jar gf-client.jar disponible
dans glassfish/modules.
3.2 Premier exemple d’EJB 3.2 (Conversion mon´etaire entre dollars et
yens)
Un EJB n´ecessite toujours au moins :
— une interface (appel´ee Business Interface, ou Interface M´etier) qui permettra la
communication entre le serveur et les clients. Cette interface doit d´ecrire les m´e-
thodes publiques du bean qui seront “invoquables” depuis les clients.
— une classe qui codera le bean lui mˆeme. Cette classe implantera l’interface m´etier
et sera annot´ee en fonction du comportement que l’on veut donner au bean.
3.2.1 Interface M´etier
1. Dans le menu contextuel de l’EJB project GettingStarted (clic droit), s´electionnez
”New” ”Interface”
2. Donnez comme nom de package com.sun.tutorial.javaee.ejb
3. Nommez l’interface Converter, ´editez-la vide puis ins´erez le code du fichier ’Con-
verter int’ en ligne.
3.2.2 Bean
1. Dans le menu contextuel de l’EJB projet GettingStarted, s´electionnez ”New””Class”
2. donnez comme nom de package com.sun.tutorial.javaee.ejb
3. Nommez la classe ConverterBean et ins´erez le code du fichier ’Converter bean’
en ligne.
(Comme pour l’interface pr´ec´edente, vous trouverez la classe ConverterBean ´egalement
dans le r´epertoire ”ejbModule” du projet ”GettingStarted”.)
3.2.3 Client
1. Cr´eez une nouvelle classe ConverterClient dans le package com.sun.tutorial.javaee.ejb
pour le projet GettingStartedStandalone
2. D´efinissez la avec le code contenu dans Converter client en ligne.
Initialisez si besoin l’objet InitialContext avec comme propri´et´es :
org.omg.CORBA.ORBInitialHost=localhost
org.omg.CORBA.ORBInitialPort=3700
3.3 Premi`ere ex´ecution
1. D´eployez le projet ”GettingStarted” sur le serveur
2. Lancez le client (”Run As” ”Java Application”)
=)L’application se lance et doit afficher sur votre console le r´esultat de la conversion.
3

3.4 Connexion `a un autre serveur Java EE
Vous pouvez essayer de vous connecter au serveur d’application d’une autre machine en
changeant les valeurs des propri´et´es org.omg.CORBA.ORBInitialHost et org.omg.CORBA.ORBInitialPort
en sp´ecifiant respectivement l’IP ou le DNS et le port d’un autre serveur Java EE. //il
faut ´eventuellement g´erer le proxy
3.5 Client web
1. A partir du menu contextuel du projet web dynamique GettingStartedWeb cr´eez
un fichier jsp (”New” ”JSP”) converter.jsp.
2. Cette JSP doit ˆetre cr´eee dans le r´epertoire WebContent du projet GettingStarted-
Web.
3. Editez-la avec le code inclus dans converter jsp.jsp en ligne.
4. Reliez l’interface m´etier Converter `a la JSP en recopiant cette interface dans la
partie Java du projet (`a partir du projet GettingStartedWeb ”New” ”Interface” )
5. Donnez comme nom de package com.sun.tutorial.javaee.ejb
6. Nommez l’interface Converter
7. Copier le code de l’interface Converter du projet GettingStarted dans l’interface
Converter du projet GettingStartedWeb.
8. Recompilez le tout pour que les erreurs dans la JSP disparaissent.
9. D´eployer les pages sur le serveur (”GettingStartedWeb” ”Run As...” ”Run on ser-
ver...” GlassFish Server Open Source Edition 4 (Java EE 7) //GlassFish Server
Open Source Edition 3 (Java EE 6)
10. Acc´edez au client web en entrant l’adresse : http://localhost:8080/GettingStartedWeb/converter.jsp
=)vous pouvez essayer de vous connecter aux serveurs d’autres machines pour v´erifier
leur fonctionnement.
4 Exercice 2 : exemple cart (Panier)
Suivez le tutoriel d’Oracle pour d´eployer l’EJB Session “Cart” (pp.541-547) //pp.465-
470 V6
(sources : glassfish\docs\javaee-tutorial\examples\ejb)
5 Exercice 3 : web service helloservice
Idem qu’en 3 pp.553-556.
6 Exercice 4 : compte bancaire
Il s’agit de mod´eliser une application de gestion d’un compte bancaire. Il sera possible
d’acc´eder `a distance `a cette application par le biais d’une application cliente. (un module
EJB (bean session avec ´etat), un module web et un client). L’application permettra :
1. de d´eposer de l’argent sur le compte,
2. de retirer de l’argent sur le compte,
3. de donner le solde du compte.
Un compte est repr´esent´e par la classe Compte (Serializable) qui poss`ede les champs
suivants :
id (Long), Prenom (String), Nom (String) et Solde (Float).
4

6.1 Appli java
6.1.1 Op´erations unitaires
D´eveloppez une application java autonome dans laquelle vous e↵ectuerez des op´erations
sur le compte bancaire :
1. d´epˆot de 1200 €,
2. retrait de 500 €,
3. d´epˆot de 650 €,
4. affichage du solde,
5. retrait de 500 €,
6. affichage du solde.
6.1.2 Test de fonctionnalit´es
Dans un second temps construisez une interface cliente (JSP ou servlet) qui permettra
de tester les trois fonctionnalit´es o↵ertes par le serveur ”Compte”.
5
1
/
5
100%