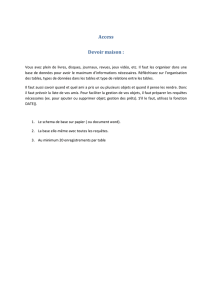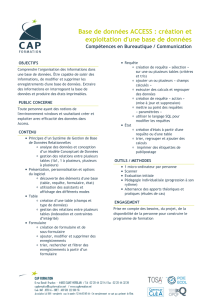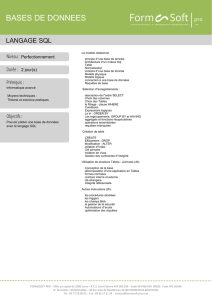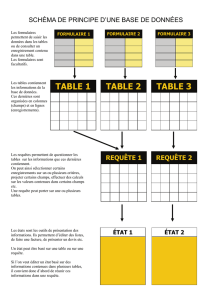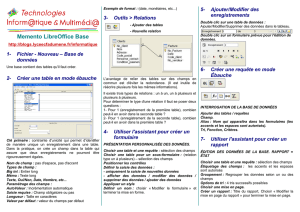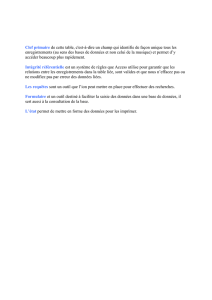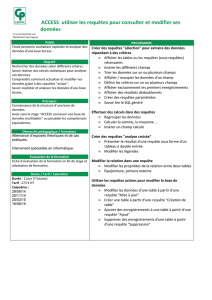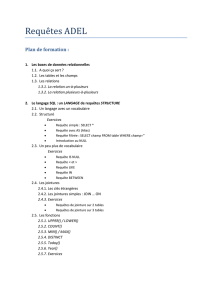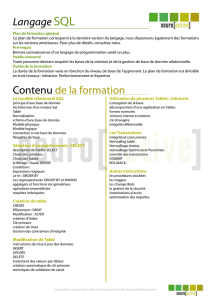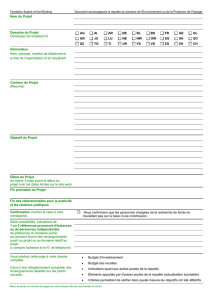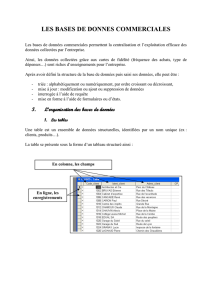LES REQUÊTES

L
ES REQUETES
Page 1 sur 6
1. PRESENTATION
Les requêtes sont les objets d’Access qui vont permettre d’interroger une base de données afin
d’afficher ou de modifier des données, d’analyser les informations stockées, de calculer d’autres
informations.
L’exécution d’une requête renvoie une Feuille de réponse dont les données peuvent être modifiables
ou pas, en fonction des champs présents ou du type de requête.
Les requêtes seront très utiles pour
- Visualiser ou modifier des parties de tables sur des champs spécifiques,
- Restreindre le nombre d'enregistrements sur lequel on désire agir,
- Trier des enregistrements,
- Interroger plusieurs tables et regrouper les données sur une seule feuille,
- Calculer des données,
- Créer des formulaires ou des états,
- Créer d'autres requêtes,
- Générer des graphiques,
- Interroger d'autres bases de données.
Il existe plusieurs types de requêtes :
• Requêtes de sélection : Permettent de visualiser les données d'une ou plusieurs tables
selon certains critères, dans une feuille de réponses dynamique. Elles permettent aussi de
regrouper des enregistrements pour effectuer des calculs statistiques (somme, moyenne,
comptage…)
• Requêtes d'analyse croisée : Présentent les données avec le format d'une feuille de calcul,
avec des étiquettes de lignes et de colonnes comme un tableau de synthèse.
• Requêtes action : Permettent de modifier plusieurs enregistrements en une seule opération.
Utiles pour la création de table, l’ajout, la suppression ou la mise à jour des enregistrements
d’une table.
• Requêtes SQL direct : Permettent d’exécuter des requêtes dans la base de données active
ou dans une base de données externe, à l’aide d’instructions écrites en langage SQL. Parmi les
requêtes SQL, on distingue les requêtes Union, SQL directe, Définition des données et sous-
requête.
2. CREER OU PERSONNALISER UNE REQUETE
2.1.
C
REER UNE REQUETE
Plusieurs méthodes existent pour la création de requête en mode création :
- Sélectionner dans le menu INSERTION la commande REQUETE.
- Sélectionner les objets Requêtes dans la fenêtre « Base de données » et cliquer sur le bouton
Nouveau.
- Cliquer sur le bouton Nouvel objet de la barre d’outils et choisir Requête.
- Double-cliquer sur .
L
LE
ES
S
R
RE
EQ
QU
UÊ
ÊT
TE
ES
S

L
ES REQUETES
Page 2 sur 6
La boîte de dialogue ci-contre est
affichée dans les 3 premiers cas.
La création d’une requête avec
l’assistant sera détaillée dans le
chapitre suivant.
- Choisir l’option Mode Création.
La fenêtre de la requête s’affiche ainsi
que la boîte de dialogue « Ajouter une
table ».
- Sélectionner l’onglet voulu pour
visualiser les « Tables » ou les
« Requêtes ». L’onglet « Les deux » affiche l’ensemble des tables et requêtes existantes.
- Sélectionner les tables ou requêtes sur lesquelles portera la nouvelle requête, puis cliquer sur le
bouton Ajouter.
- Cliquer sur le bouton Fermer.
Relation établie manuellement Relation établie automatiquement
Pour ajouter plusieurs objets, répéter l'opération pour chacun ou les sélectionner en utilisant
les touches « MAJ » ou « CTRL ».
Les tables sélectionnées sont affichées sur le haut de l’écran. Si vous avez établi des relations entre
les tables sélectionnées, elles apparaîtront automatiquement.
Rem : Vous pouvez établir vous-même des relations entre les tables en joignant les champs l’un à
l’autre. Vous pouvez aussi modifier la jointure entre deux tables
2.2. G
RILLE D
’
INTERROGATION
• Champ : Reçoit le nom du champ où la formule à traiter
• Table : Nom de la table d’où le champ est extrait
• Afficher : afficher ou non cette colonne. Dans le cas d’une formule ou de sélection par critère
il peut être intéressant de cacher une colonne.
• Critères : Permet de spécifier les critères de recherche. Par exemple A* ne va sortir que les
noms commençant par A
• Ou : Complément de l’option critères

L
ES REQUETES
Page 3 sur 6
2.3. E
NREGISTRER UNE REQUETE
- Cliquer sur le bouton de la barre d'outils,
- Si la requête n'a jamais été enregistrée, lui donner un nom.
Lors de la fermeture d'une requête non enregistrée, un message invite l'utilisateur à
l'enregistrer.
C'est la structure de la requête qui est enregistrée, le contenu de la feuille de réponses variant en
fonction du contenu des tables.
2.4. E
XECUTER UNE REQUETE
L'exécution d'une requête consiste à afficher la feuille de réponse (requête de sélection ou d'analyse
croisée) ou à agir sur les tables concernées (requêtes d'action).
- Cliquer sur le bouton de la barre d'outils,
Ou
- Passer en mode Feuille de Données ( bouton de la barre d'outils),
Ou
-
Sélectionner dans le menu REQUETE la commande EXECUTER
.
Pour interrompre une requête en cours d'exécution, appuyer sur les touches « CTRL » et
« PAUSE ».
Le passage en mode Feuille de données n'exécute pas une requête action, il permet dans ce cas de
visualiser les enregistrements pour lesquels l'action sera effectuée
.
2.5. M
ODE D
’
UNE
R
EQUETE
Vous avez trois modes pour visualiser votre requête
• Mode Création : permet la construction et le paramétrage de votre requête
• Mode feuille de données : permet de visualiser le résultat de votre requête
• Mode SQL : pour voir la commande SQL qui résulte de votre requête

L
ES REQUETES
Page 4 sur 6
3. LES CRITERES
Les critères sont des restrictions que vous appliquez sur une requête ou un filtre pour identifier les
enregistrements spécifiques que vous voulez manipuler
La définition des critères peut varier selon le type de champ.
3.1. L
ES CHAMPS
T
EXTE ET
M
EMO
Attention aux accents : les critères chambéry et chambery sont différents
3.2. L
ES CHAMPS NUMERIQUES
Liste des étudiants nés à Lyon
il suffit de taper le nom, Access le mettra
automatiquement entre guillemet.
Rem
: Access ne fait pas la distinction
majuscules/minuscules
Liste des étudiants pas nés à Lyon
Il faut placer le signe <>
« différent de » devant le nom
Liste des étudiants du Rhône
Le caractère « * » peut se placer à différents endroits
69* les codes postaux démarrant par 69
*000 les codes postaux se terminant par 000
*9* les code postaux contenant un 9
L
ISTE DES
étudiants des groupes > 1
Tapez simplement >1 dans la zone critère

L
ES REQUETES
Page 5 sur 6
Compléments :
• Les signes autorisés pour les champs numériques sont ( <, >, <= , >=, = )
• Une fourchette de valeurs s’obtient de 2 façons (>=1 et <= 3) ou (Entre 1 et 3)
• Le mot-clef OU est également autorisé (ex : >4 ou <2)
3.3. L
ES CHAMPS
D
ATE
/H
EURE
les compléments sont les mêmes que pour les champs numériques
3.4. L
ES CHAMPS
OUI/NON
3.5. L
ES OPERATEURS LOGIQUES
Les opérateurs OU et ET peuvent être utilisés dans les expressions, mais également au travers des
différentes cellules de la grille d'interrogation.
Critère ET dans un champ
- Rechercher les enregistrements pour les employés embauchés
en 1994.
Liste des étudiants dont le groupe est
compris entre 1 et 3
Liste des étudiants nés entre ces deux dates
Tapez les dates comme dans une table avec des
/.
Access ajoutera automatiquement des #
autour
de chaque date
Liste des étudiants ayant
redoublé
Le champ peut prendre 2 valeurs
Oui ou –1 ou Vrai
Non ou 0 ou Fau
x
 6
6
1
/
6
100%