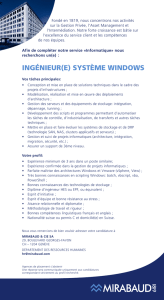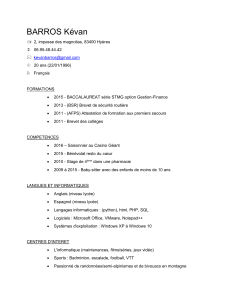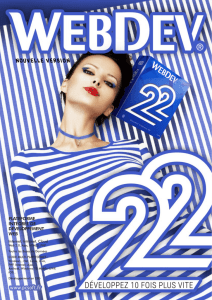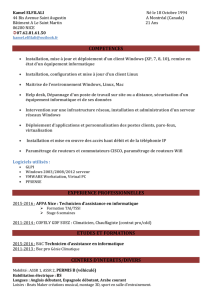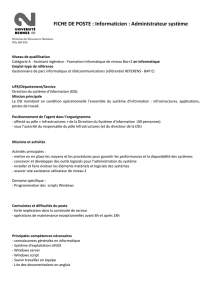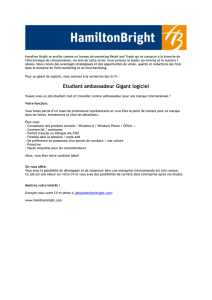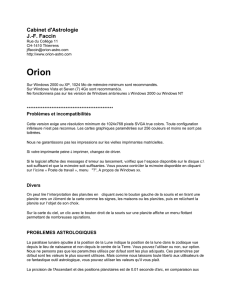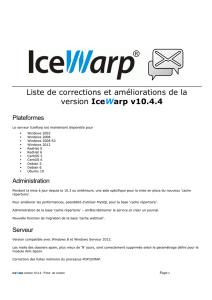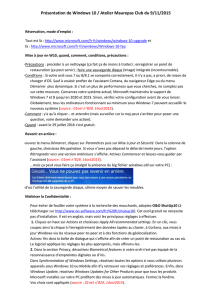Page 1 - FOAD — MOOC

Concepteur : M. MEKWONTCHOU ALBERT
Page 1
UV2. Système d'exploitation (SE)
Objectif :
L’objectif du cours est de présenter aux étudiants les principales bases d’un système d’exploitation, et
de les former à l’utilisation des systèmes les plus répandus. Une partie introductive leur présentera l’historique,
les principales composantes d’un système d’exploitation, et les principaux outils de développement que l’on
trouve dans un système d’exploitation et la présentation des systèmes les plus répandus : DOS, WINDOWS 95,
WINDOWS NT, UNIX.
Contenu :
Module1 : Introduction aux systèmes d’exploitation
1.1 Définition
1.2 Rôle de systèmes d’exploitation
1.3 Historique et types de systèmes d’exploitation
1.4 Nouyau, Processus et Ressources
Module 2 : Système d’exploitation sur PC
2.1 Présentation du BIOS
2.2 DOS
2.2.1 Utilisation du DOS
2.2.2 Définition d’un repertoire
2.2.3 Création d’un repertoire
2.2.4 Installation
2.3 Windows 95
2.3.1 Présentation
2.3.2 Utilisation
2.3.3 Installation
2.4 Windows NT
2.4.1 Présentation
2.4.2 Installation
2.4.3 Outils d’administration d’un domaine Windows NT
Module 3 : Système d’exploitation UNIX ou LINUX
3.1 Présentation
3.2 Langage de commande
3.2.1 Shell
3.2.2 Korn Shell
3.2.3 Choix du Shell
3.3 Editeurs de texte
3.4 Ecriture de Scripts et programmation avec un langage de commande ( C-shell)
3.5 Compilation séparée
3.5.1 Commande Make

Concepteur : M. MEKWONTCHOU ALBERT
Page 2
3.5.2 Utilisation de la commande Make
3.5.3 Fonctionnement de la commande Make
3.6 Environnement graphique X-WINDOWS
3.6.1 Serveur graphique, Bureau et gestionnaire de fénêtre
3.6.2 Description
3.6.3 Installation
3.6.4 Configuration
3.6.5 Utilisation
MODULE 1 : Introduction aux systèmes d’exploitation
1.1 Définition
Les systèmes informatiques sont constitués d'un ensemble de composantes matérielles et logicielles.
Le matériel (hardware) comprend :
Le ou les processeurs
La mémoire centrale
Les périphériques d'entrées - sorties :
o Disque
o Imprimante
o Cartes réseaux
o ….
Les logiciels (Programmes) sont, pour leur part, généralement classés dans deux grandes catégories :
Les programmes systèmes
Les programmes d'applications
Les programmes d'applications sont développés pour répondre aux besoins spécifiques des utilisateurs alors que
les programmes systèmes contrôlent le fonctionnement des différentes composantes de l'ordinateur.

Concepteur : M. MEKWONTCHOU ALBERT
Page 3
Le système d'exploitation (operating system en anglais) est la partie la plus importante et la plus connue de ces
programmes systèmes voire d'un système informatique tout court. En effet, il est beaucoup plus courant de dire
que l'on travaille sur tel ou tel système (UNIX, LINUX, MS-DOS, Windows, OS2, …) plutôt que sur telle ou
telle machine.
L'objectif principal des systèmes d'exploitation est tout simplement de rendre l'ordinateur plus facile à exploiter.
Il est souvent présentés comme une couche logicielle insérée entre le matériel et les programmes d'applications
fournissant ainsi la plate-forme sur laquelle ces programmes sont conçus et implémentés.
L'insertion de cette couche permet de masquer les limitations et les imperfections du matériel en fournissant aux
programmeurs le moyen d'accéder aux fonctionnalités offertes par la machine au travers d'une interface
beaucoup plus simple à utiliser. Cette couche logicielle permet aussi de proposer de nouvelles fonctionnalités à
partir de celles de la machine physique étendant ainsi les possibilités de cette dernière.
1.2 Rôle des systèmes d’exploitation
L'activité principale du système d'exploitation est de gérer les ressources matérielles (processeur, mémoire
centrale, imprimante, disque dur, …) en permettant leur allocation et leur partage. Ce dernier point augmente les
performances du système en autorisant à plusieurs programmes d'applications d'utiliser simultanément
différentes parties de la machine. Il est ainsi pour beaucoup l'interface, construisant pour l'utilisateur, une
machine virtuelle plus facile à programmer que la machine réelle.
Le système d'exploitation transforme donc, par sa gestion des ressources matérielles, la machine physique en une
machine virtuelle aux capacités infiniment plus grandes que la machine réelle et certainement beaucoup plus
souples et plus faciles à exploiter :
C'est ainsi que la gestion de l'unité centrale assurée par un système temps-partagé va permettre à chacun
des utilisateurs de ce système d'avoir l'illusion de posséder chacun un processeur (virtuel) qui travaille
exclusivement pour exécuter ses programmes.
De même, la gestion appropriée de la mémoire centrale permettra :
o Le chargement de plusieurs programmes à la fois dans cette même mémoire centrale.
o L'exécution de programmes bien plus grands que la taille de la mémoire centrale
Pour se rendre compte de l'importance du rôle du système en tant qu'interface pour les programmes
d'applications, il suffit de considérer le cas d'une machine, fort heureusement irréel, démunie d'un système
d'exploitation et sur laquelle nous devons développer quelques programmes d'applications. Imaginez l'effort et le
temps, nécessaires à la mise au point des parties des programmes devant interagir avec le matériel et les
périphériques. Ces efforts et ces difficultés sont indépendants de la nature de l'application traitée. Et pour se
convaincre encore plus, il suffit d'imaginer la quantité de travail de maintenance devant être portée au
programme si un de ces périphériques d'entrée-sortie est amené à être remplacé par un autre non nécessairement
compatible.

Concepteur : M. MEKWONTCHOU ALBERT
Page 4
1.3 Historique et types de systèmes d’exploitation
L'histoire et l'évolution des systèmes d'exploitation ont toujours suivi celles de l'architecture des ordinateurs.
Ainsi distingue-t-on plusieurs générations dont les plus importantes :
Traitement par lot et les systèmes monoprogrammés : Le système d’exploitation gère un seul
programme à la fois. En d’autres termes, quand il commence l’exécution d’un programme, il le termine
avant de passer au programme suivant.
les systèmes multiprogrammés et temps – partagé : Le système d’exploitation gère plusieurs
programmes. Il commute entre plusieurs programmes.
Il faut y ajouter les systèmes distribués qui ont accompagné l'arrivée des réseaux doit permettre l'éxecution d'un
seul programme sur plusieurs machines distribuer les processus et les remettre ensemble pour gros calculs,
p.ex. inversion de grandes matrices d'ordinateurs.
On distingue plusieurs types de systèmes d'exploitation, selon qu'ils sont capables de gérer simultanément des
informations d'une longueur de 16 bits, 32 bits, 64 bits ou plus. Alors, nous pouvons essayer de citer: DOS,
Windows3.1, Windows95/98/Me, WindowsNT/2000, WindowsXP, Windows7, UNIX / Linux, MAC/OS X,
VMS.
-Système d'exploitation nécéssaire
● CP/M (depuis 1974), Digital Research
- Gestion de disque dur, mais pas d'arborescence
- Pas de graphisme
Exemple:
- CPU 8088, 2 MHz
- 64 KO de RAM
- 5 MO de disque dur
● UNIX (depuis 1969-1979), premier par AT&T
- a servi de modèle pour MS-DOS, Windows.
- Multi-tâche et Multi-utilisateurs
- accès simultané aux fichiers, péripheriques, mémoire, processeurs, …
● Protection mémoire : aucun programme ne peut faire planter le système
● systèmes de fichiers hiérarchique
● GUI X-Windows
● MS-DOS (depuis 1981), Microsoft
● MacOS (depuis 1984), Apple
● MacOS (depuis 1984), Apple
● premier GUI
● Windows (depuis 1991), Microsoft
Windows 3.11
– pas de multitâche, pas de multi-utilisateurs
Windows 95
– multi-tâche
– premier système 32 bit
Windows 98
– Internet integré dans le GUI
– Plug & Play
Parallèlement Windows NT
– système d'exploitation réseaux multi-utilisateur
Windows 2000, et après Windows XP
– jumellage entre système d'exploitations réseaux et « stand-alone »
● Linux (depuis 1992), OpenSource
– finlandais Linus Thorwald
– Licence GPL (General Public Licence) – OpenSource

Concepteur : M. MEKWONTCHOU ALBERT
Page 5
– Multi-tâche et Multi-utilisateurs
– Distributions
● Red Hat
● Fedore
● S.u.S.e
● Debian
● Mandrake...
1.4 Noyau, processus et ressources
1.4.1 Noyau
La majorité des systèmes d’exploitation est construite autour de la notion de noyau ou kernel (de l'anglais). Le
noyau est un programme unique responsable de la communication entre le matériel et le logiciel. En tant que
partie du système d’exploitation, le noyau fournit des mécanismes d’abstraction du matériel, notamment de la
mémoire, du (ou des) processeur(s), et des échanges d’informations entre logiciels et périphériques matériels. Le
noyau autorise aussi diverses abstractions logicielles et facilite la communication entre les processus.
Les noyaux fournissent également des modèles de pilotes et des pilotes pour le matériel.
1.4.2 Processus
Pour comprendre le fonctionnement et la structure des systèmes d’exploitation, il faut commencer par étudier les
deux éléments de base : les processus et les ressources.
Il s'agit d'une notion introduite avec l'arrivée des systèmes multi-programmés et temps-partagés afin d'éclairer
leur fonctionnement.
• Un processus se définit comme étant l'abstraction de l'activité du processeur.
Ou tout simplement
• Comme un programme en cours d'exécution.
Un processus n'est pas un programme exécutable. Il faut savoir distinguer un programme de son exécution. Un
processus correspond à une suite d'actions (notion dynamique) réalisées lors d'une exécution. Alors qu'un
programme est une suite d'instructions (notion statique).
Le même programme peut s'exécuter plusieurs fois donnant ainsi un processus différent pour chacune de ces
exécutions. Ces différents processus peuvent conduire à des résultats différents. Ceci est illustré à la figure
suivante.
Exemple :
Pour pouvoir comprendre la différence entre un processus et un programme exécutable, nous allons considérer
l'exemple suivant :
Considérons le cas d'un Informaticien préparant un gâteau d'anniversaire pour sa fille :
 6
6
 7
7
 8
8
 9
9
 10
10
 11
11
 12
12
 13
13
 14
14
 15
15
 16
16
 17
17
 18
18
 19
19
 20
20
 21
21
 22
22
 23
23
 24
24
 25
25
 26
26
 27
27
 28
28
 29
29
 30
30
 31
31
 32
32
 33
33
 34
34
 35
35
 36
36
 37
37
 38
38
 39
39
 40
40
 41
41
 42
42
 43
43
 44
44
 45
45
 46
46
 47
47
 48
48
 49
49
 50
50
1
/
50
100%