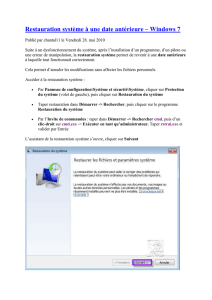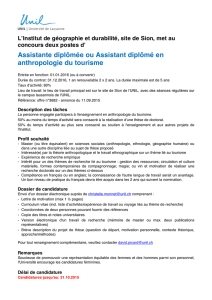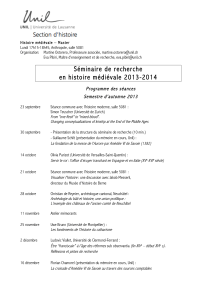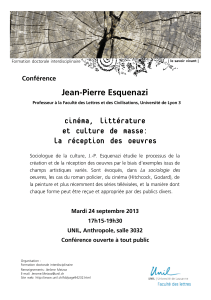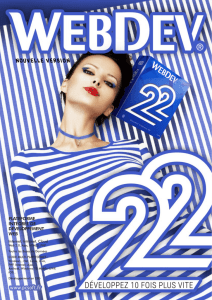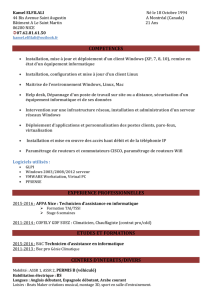Comment utiliser crypto.unil.ch

Comment utiliser crypto.unil.ch
Ha Nguyen, Vincent Magnin. UNIL-Ci 06/10/2008
Remarques générales:
-Pour une description générale, lire l’article “Protection accrue des
ressources critiques” dans le journal i-Ci No 3 10/03
(http://www.unil.ch/ci/page14185.html).
-Le navigateur web doit être configuré pour accepter les cookies (c'est
le cas par défaut).
1. Pour l'utilisateur pressé
-Se connecter à crypto.unil.ch et entrer le username/password de son
compte email:
https://crypto.unil.ch.
-Si on reçoit un message d’avertissement concernant le certificat
(sorte de carte d’identité) de crypto.unil.ch, on peut l’accepter sans
autres.
-La page d'accueil est affichée une fois l’authentification réussie. Le
champ “Parcourir” permet:
oL'accès aux pages web. Exemple: http://www.unil.ch
oLe transfert de fichiers Windows. Exemple: \\toto.unil.ch
oLa connexion aux services telnet et ssh. Exemple:
telnet://toto.unil.ch
ssh://toto.unil.ch
oL'accès au service terminal Windows RDP (pour Windows
seulement). Exemple: rdp://toto.unil.ch
–Pour se déconnecter: cliquer sur “Déconnexion” (en haut à droite).

Configuration requise pour les fonctions de base (points 2 et 3):
-Windows Vista (avec et sans SP1): Internet Explorer 7.0, Firefox 2.0+
-Windows XP (SP1/SP2/SP3): Internet Explorer 6.0/7.0, Firefox 2.0+
-Windows 2000 (SP4): Internet Explorer 6.0, Firefox 2.0+, Netscape
8.0
-Windows Mobile 5.0/6.0/2003: Pocket IE 4.0/6.0/2003
-Mac OS-X 10.2 à 10.5: Safari 1.0/1.1/2.0/3.0
-Linux: Firefox 2.0+
2. Accès aux applications de type web
-Pour accéder à un site web, entrer son nom dans le champ
“Parcourrir”.
-Pour retourner à la page d'accueil, cliquer sur l’icône UNIL.
-Pour créer un signet, cliquer sur “+” de la partie “Signets Web” de la
page d'accueil. Aussi, lors de la navigation, cliquer sur le “+” à droite
du l'icône UNIL.
-Pour utiliser un signet, cliquer sur son nom dans la liste “Signets
web”.
3. Transfert de fichiers
-Pour des raisons de licence, les serveurs de logiciel UNIL (softboss…)
ne sont pas accessibles.
-Pour se connecter à une machine distante (qui supporte le partage de
fichiers Windows):
oEntrer le chemin dans le champ “Parcourir” (exemple: \\toto.unil.ch
ou smb://toto.unil.ch ). Sur le clavier suisse français d’un Mac, “\”
s’obtient avec SHIFT-ALT-7. Si la machine distante tourne MacOS
X, on doit aussi entrer le nom d'utilisateur sur cette machine
(exemple: \\toto.unil.ch\nom_utilisateur).
oLors de la navigation, on peut à tout moment créer un signet en
cliquant sur “Marquer le dossier actuel”. Un tel signet devient
visible dans la liste “Fichiers” de la page d'accueil. Il suffit de
cliquer ultérieurement sur ce signet pour ouvrir le dossier
correspondant.
oTransfert fichier (machine distante --> locale): cliquer sur le fichier.
oTransfert fichier (machine locale --> distante): cliquer sur “Envoi
de fichiers…”.
-Pour configurer le service de partage fichiers Windows sur MacOS X:
oDepuis le compte Admin: “Menu Pomme > Préférences Système >
Partage”.
oActiver “Partage Windows”.
o“Menu Pomme > Préférences Système > Comptes”.
oSeulement pour MacOS X 10.2.x: choisir le(s) compte(s) à utiliser
et activer son option “Autorisation à ouvrir une session à partir de
Windows”.

Configuration requise pour les fonctions avancées (points 4 et
suivants):
-Java doit être activé.
-Windows Vista (avec et sans SP1): Internet Explorer 7.0, Firefox 2.0+
avec SUN JRE 6.0
-Windows XP (SP1/SP2/SP3): Internet Explorer 6.0/7.0, Firefox 2.0+
avec SUN JRE 1.4.1 et plus récent.
-Windows 2000 (SP4): Internet Explorer 5.5/6.0, Firefox 2.0+,
Netscape 8.0 avec SUN JRE 1.5 et plus récent
-Mac OS-X 10.2 à 10.5: Safari 1.0 à 3.0 et Java
-Linux: Firefox 2.0(*) avec SUN JRE 1.5 et plus récent
Sous Windows, pour vérifier la version de Java:
-Menu Outils > Options Internet > Avancé
Sous Mac OS-X, pour vérifier la version de Java:
–Menu Aide -> Modules installés
Sous Linux, pour vérifier la version de Java:
–Dans FireFox, Menu Aide -> About Plug-ins
Pour obtenir SUN Java:
-http://java.sun.com/javase/downloads/index.jsp
4. Pour se connecter en mode terminal
Pour créer un signet de session: depuis la page d'accueil, dans “Sessions
de terminal”, cliquer sur (telnet/ssh) ou (terminal Windows RDP,
voir Fig 1 comme exemple).
-Pour ouvrir une session, cliquer sur son signet dans la liste “Sessions
de terminal”.
-On peut aussi ouvrir une session en utilisant “Parcourir”. Par exemple:
otelnet://toto.unil.ch
ossh://toto.unil.ch
ordp://toto.unil.ch
-A l'exception de IE, il est conseillé pour les sessions telnet/ssh de
choisir une taille de police fixe comme paramètre de session.

5. Pour sécuriser les applications clientes
Seules les applications de type TCP avec ports fixes sont supportées pour
le moment (example: VNC, telnet, mail…). Celles utilisant UDP (par
exemple Apple Remote Desktop) ou des ports dynamiques (par exemple
ftp) ne peuvent pas être sécurisées par crypto.unil.ch.
MacOS X:
-Pour sécuriser une application:
oDepuis la page d'accueil, dans la partie “Sessions des applications
clientes”, cliquer sur l'icône .
oCliquer sur “Ajouter application...” pour configurer l'application.
Voir Fig. 2 et 3 comme exemple de configuration pour le mail.
oDans les champs “Port client” et “Port serveur”, entrer le numéro
de port intrinsèque à l’application.
oDans le champ “Serveur distant”, entrer la liste de nom DNS (PAS
d’adresses IP) des serveurs (les noms sont séparés par “;”).
-Pour démarrer la sécurisation, aller à la page d'acceuil. Dans la partie
“Sessions des Applications clientes”, cliquer sur “Démarrer”.
-A l'apparition de la fenêtre d’authentification, entrer dans les champs
“Nom” et “Mot de passe” respectivement le nom d’utilisateur avec
privilèges admin (par exemple Admin) et son mot de passe.
-On peut alors utiliser l’application dès l'affichage de la fenêtre
“Gestion d'applis sécurisé”.
-Pour arrêter la sécurisation, fermer la fenêtre “Gestion d'applis
sécurisé”.
Linux:
–Démarrer le navigateur web avec les privilèges root.
–Pour sécuriser une application:
oDepuis la page d'accueil, dans la partie “Sessions des applications
clientes”, cliquer sur l'icône .
oCliquer sur “Ajouter application...” pour configurer l'application.
Voir Fig. 2 et 3 comme exemple de configuration pour le mail.
oDans les champs “Port client” et “Port serveur”, entrer le numéro
de port intrinsèque à l’application.
oDans le champ “Serveur distant”, entrer la liste de nom DNS (PAS
d’adresses IP) des serveurs (les noms sont séparés par “;”).
-Pour démarrer la sécurisation, aller dans la page d'acceuil. Dans la
partie “Sessions des Applications clientes”, cliquer sur “Démarrer”.
-On peut alors utiliser l’application depuis n’importe quel compte.
-Pour arrêter la sécurisation, cliquer sur “Fermer la session” dans la
fenêtre “Secure Application Manager”.

Windows:
-Avec Windows 98, utiliser n’importe quel compte sur la machine
locale.
-Pour les utilisateur de Windows XP SP2, il faut que le patch KB884020
ou KB893066 soit installé. Si vous appliquez les mises à jours de
sécurité Windows régulièrement, c'est déjà le cas. Sinon, le patch se
trouve à:
\\softboss\soft\OS_Service pack\Windows XP\ServicePacks\SP2\Patch
authentic
-Avec Windows 2000 et XP, depuis n'importe quel compte, démarrer le
navigateur web en tant qu'administrateur sur la machine locale
(Win2k: SHIFT-click droit, XP: click droit sur nom du navigateur. Puis
“Exécuter en tant que...”).
–Pour sécuriser une application:
oDepuis la page d'accueil, dans la partie “Sessions des applications
clientes”, cliquer sur l'icône .
oCliquer sur “Ajouter application...” pour configurer l'application.
Voir Fig. 2 et 3 comme exemple de configuration pour le mail.
oDans les champs “Port client” et “Port serveur”, entrer le numéro
de port intrinsèque à l’application.
oDans le champ “Serveur distant”, entrer la liste de nom DNS (PAS
d’adresses IP) des serveurs (les noms sont séparés par “;”).
-Pour démarrer la sécurisation, aller dans la page d'acceuil. Dans la
partie “Sessions des Applications clientes”, cliquer sur “Démarrer”. Si
c'est la première fois qu'on active cette sécurisation sur Windows XP,
on doit redémarrer le PC.
-On peut alors utiliser l’application.
-Pour arrêter la sécurisation, cliquer sur “Fermer la session” dans la
fenêtre “Secure Application Manager”.
 6
6
 7
7
1
/
7
100%